

ブログについて
Googleアナリティクスでの
目標設定方法
2020.05.28
データ解析
GAを学ぼう
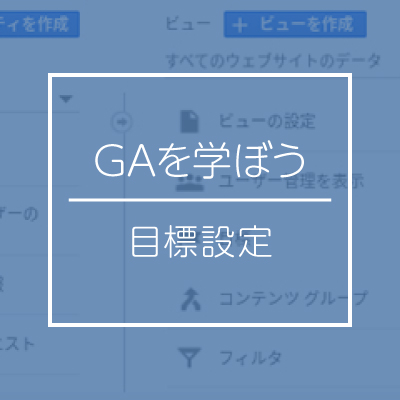
こんにちは!データ解析チームの豊嶋です。
前回の記事ではGoogleアナリティクスのアカウント作成方法など、初期設定についての解説を行いました。
これからは数回に分けて、初期設定後に行った方が良い各種設定について解説していこうと思います。まず今回はGoogleアナリティクスの設定に欠かせない、目標(コンバージョン)設定の方法について解説していきます!
Googleアナリティクスでの目標設定の必要性
目標設定はアクセス解析において重要な設定項目の1つです。
事業の成果を上げるために、何かしらの意図を持ってサイトを制作したと思います。
例えば通販サイトであれば商品購入、不動産サイトなどであれば資料請求や会員登録に繋げるなどです。
目標設定を行うことで、こうしたサイト運営のゴールが明確になり、プロモーション施策の実施効果やサイトの作りの良し悪しなどを明確に把握できるようになります。
また目標を設定することで、Googleアナリティクスで「コンバージョン」レポートを活用できるようになり、目標達成に至るまでのプロセスを詳細に解析できるようにもなります。
以上の理由から、目標設定は欠かせない項目と言えます。Googleアナリティクスでの目標設定は必ず行うようにしましょう!
目標設定方法
それでは早速、設定方法を見ていきましょう。
まずGoogleアナリティクスのアカウントにログインし、管理画面から「目標」をクリックします。
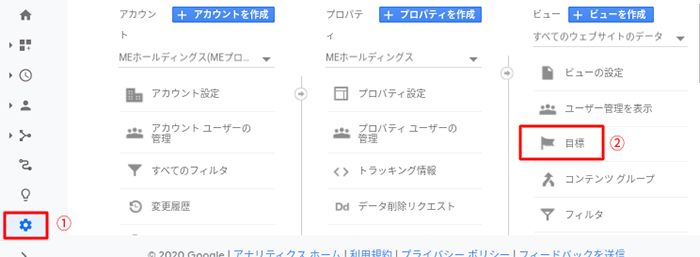
次に「新しい目標」をクリックし、目標の作成画面に移ります。
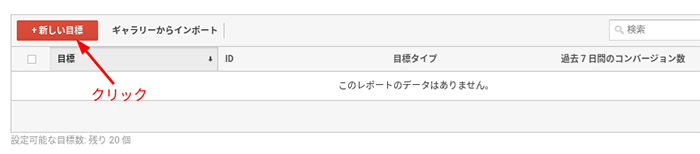
ちなみに目標は最大で20個まで作成することができます。
そのためサイトの目標が複数ある場合や、目標達成までの過程で指針にしたい値がある場合など、臨機応変に目標を設定することが可能です。
その次に「①目標設定」画面に移ったら、「テンプレート」又は「カスタム」を選択します。
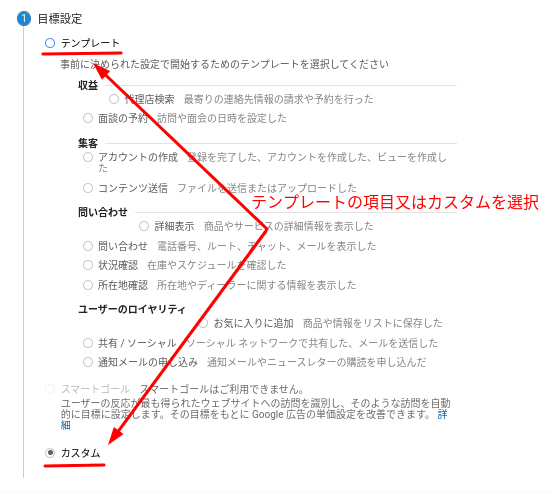
「テンプレート」では、アカウント作成時に選択した業種に合わせた目標のテンプレートが表示されます。もし業種を設定していない場合は、こちらの選択画面は省略されます。
反対に「カスタム」では目標の設定を1から自分で行うことができます。
今回は自分で目標の設定を行うことができる「カスタム」を選択します。
「テンプレート」は「カスタム」での設定の一部を省力できる機能であるため、「カスタム」での設定方法を覚えることで、難なく活用できるようになるはずです。
「カスタム」を選択し、「②目標の説明」画面に移ったら、設定する目標の名前を分かりやすいように自由に記入します。(PC_お問い合わせなど)
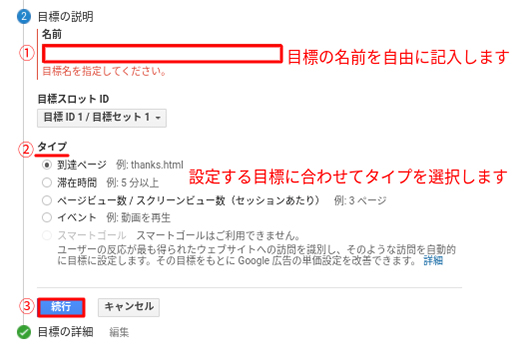
名前の記入が終わったら、目標のタイプを選択します。設定できる目標のタイプは4つに分類されます。それぞれ設定したい目標に応じて選択しましょう。
目標のタイプごとに、順番に設定方法を解説していこうと思います。
到達ページ
お問い合わせや商品購入完了ページといったサンクスページが存在する場合は、「到達ページ」を目標のタイプとして選択します。
恐らく多くの場合はこちらの目標タイプを選択することになるかと思います。
到達ページは「等しい」「先頭一致」「正規表現」のいずれかを選択し、該当のサンクスページのURLを右の空白の欄に記載します。記載する際は、「https://」やドメイン部分を除いた「/」以降から入力するようにしましょう。
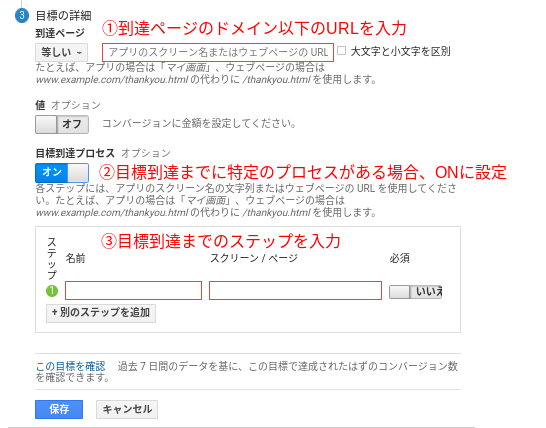
| 等しい | 目標URLが1つの場合に選択。入力したURLと到達したページのURLが等しい場合、コンバージョンとしてカウント。 例:「http(s)://www.example.com/thankyou.html」の時、「/thankyou.html」のみ入力し、等しいに設定。 |
|---|---|
| 先頭 一致 |
目標URLが複数ある場合に選択。入力したURLの先頭と到達したページのURLの先頭が一致する場合、コンバージョンとしてカウント。 例:「http(s)://www.example.com/thankyou.html.〇〇」とURLの前方のみ一致する時、「/thankyou.html」のみ入力し、先頭一致に設定。 |
| 正規 表現 |
目標URLが複数あり、先頭一致ではないが、URLの表記に規則性がある場合に選択。指定したURLのパターンに到達したページのURLが一致した場合、コンバージョンとしてカウント。 例:「http(s)://www.example.com/〇〇thankyou.html」と前方一致以外で規則性がある場合、「/(.*)thankyou.html」のみ入力し、正規表現に設定。 |
正規表現のルールに関しては少し複雑なため、詳細についてはGoogleアナリティクスのヘルプページを参照しましょう。
Googleアナリティクスヘルプ 正規表現について
また目標達成に至るまでの決まったプロセスがある場合、「目標到達プロセス」でページ名とURLを設定をしておくと便利です。(「入力フォーム画面→ 確認画面」など、目標達成までのプロセスを入力。二重計測になるため、目標到達プロセスにはサンクスページのページ名とURLは入力しない)
どのステップでどのくらいユーザーが離脱したなどの数値を把握できるため、サイト改善のヒントを見つけることができます。
滞在時間
ユーザーの滞在時間を目標として設定したい場合は、「滞在時間」を目標のタイプとして選択します。サイトに訪問したユーザーが、設定した時間以上サイトに滞在した場合、目標達成としてカウントされます。
以下の画像は1回のサイト訪問での滞在時間を、3分30秒以上と設定した場合の例です。
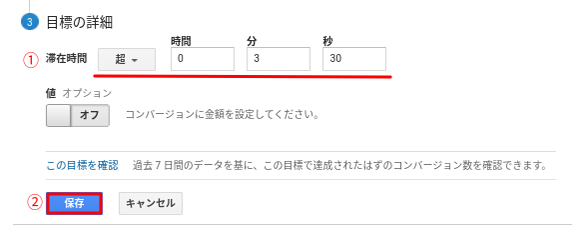
ただし、Googleアナリティクス上の滞在時間は、純粋な滞在時間とは異なります。
Googleアナリティクスでは、ページの閲覧開始時刻と次に閲覧したページの閲覧開始時刻の差を元に、サイトの滞在時間を計算しています。
そのため、最初に訪問したページ(ランディングページ)のみを閲覧してサイトから離脱した場合、滞在時間は0秒となります。その点だけは注意して目標設定をするようにしましょう。
ページビュー数/スクリーンビュー数
ユーザーのページ閲覧数を目標として設定したい場合は、「ページビュー数/スクリーンビュー数」を目標のタイプとして選択します。サイトに訪問したユーザーが、設定した数以上のページを閲覧した場合、目標達成としてカウントされます。
以下の画像は1回のサイト訪問でのページ閲覧数を、10ページ以上とした場合の設定になります。
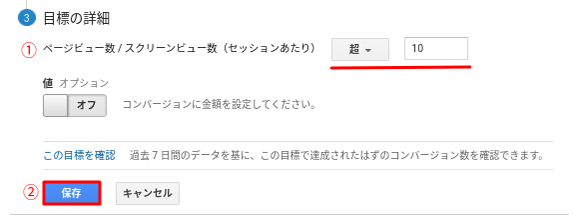
イベント
PDFのダウンロードや電話リンクのタップなど、ページの遷移を伴わないユーザーのアクションを
目標として設定したい場合は、「イベント」を目標のタイプとして選択します。
イベントとはサイトの遷移を伴わないユーザーのアクションのことを指します。
サイトに訪問したユーザーが設定したイベントを実行した場合、目標達成としてカウントされます。
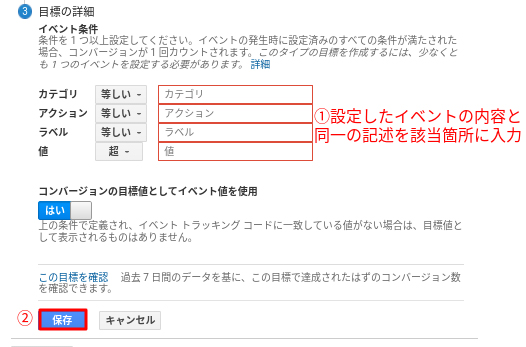
「イベント」での目標設定を行う場合、目標に設定したいイベントの設定を、事前にGoogleアナリティクス上で行っておく必要があります。
そこで設定したイベントの内容と同一の記述を、カテゴリやアクション等に入力することで、「イベント」での目標設定が可能となります。
イベントの設定→「イベント」を用いた目標設定という順序です。
イベントの設定方法については、次回以降の記事で詳しく解説できればと思います。
目標設定の手順は以上になります。最後に実際にサイトで目標達成に至るまでのプロセスを踏んでみて、設定した目標が正しく計測されているかGoogleアナリティクス上で確認してみましょう。
まとめ
いかがでしたでしょうか?
目標設定はサイトの成果を測るために非常に大事な項目です。
そのため今回の記事で、少しでも目標設定方法の疑問が解消されていればと思います。
それでは本日はこの辺りで。また次回もよろしくお願いいたします。