

ブログについて
【実践編】
GTMにおける電話CVの設定
2021.03.18
データ解析
GTMを学ぼう

こんにちは!データ解析チームの豊嶋です。
前回までは「GTMを学ぼう」の実践編として、GTMにおけるアナリティクスの設定、Google・Yahoo広告のコンバージョン計測の設定方法について解説していきました。
こちらの設定方法をきちんと押さえることで、基本的なGTMにおける設定には迷わないと思いますが、いざサイトを運営してみると、他にも様々な値を計測したいと感じることが多々あると思います。
その代表的なものとして「サイトに掲載している電話番号からのお問い合わせ数」が挙げられます。
多くのサイトには電話番号が記載されていますが、実際その電話番号を見て「どのくらいの人が電話をかけてきたのか」という数値はとても気になる値だと思います。
そこで「GTMを学ぼう」の実践編第四回目は、GTMにおける電話コンバージョンの設定方法について解説していきたいと思います。
電話コンバージョン計測における注意点
電話コンバージョン計測の設定方法に移る前に、計測にあたっての注意点があります。
それは、今回はGTMを用いた電話コンバージョン設定を行い、アナリティクス上で数値を計測出来る方法をお伝えいたしますが、GTMでの設定では計測出来る範囲に限界があるということです。
今回の設定で計測出来る値は、サイト上の電話番号リンクをタップした数となり、実際に電話を発信した数値とは異なります。
また、電話番号リンクのタップ数=電話発信として計測するため、PCでサイトを閲覧している場合や、電話番号リンクをタップせずに電話をかけてきた人の数は測ることができません。
そのため、あくまでも目安の数値として捉えて頂ければ幸いです。
しかし、目安であっても電話コンバージョン数の傾向を知ることで、サイトからのお問い合わせの良し悪しを測れたり、電話番号のリンクの配置箇所を考えられたりとサイト改善に役立てる事ができます。
より正確に電話コンバージョンの数を知りたい場合は専用のツールを用いる必要がありますので、そちらも併せてご検討頂ければと思います。
また、広告経由での電話コンバージョンを正確に知りたい場合は、別途、広告管理画面上で設定する必要があります。
電話コンバージョンの設定方法
上記の点を踏まえた上で、実際にGTMにおける電話コンバージョンの設定方法を解説していこうと思います。
今回は「トリガーの設定」「タグの設定」「アナリティクス上での目標設定方法」「アナリティクス上での数値確認」の4つに分けて、順に解説していきます。
1.トリガーの設定
まず初めに電話番号タップにおけるタグ発火を行うためにトリガーを作成していきます。
①GTMの管理画面にログインし、「トリガー」から「新規」をクリックします。
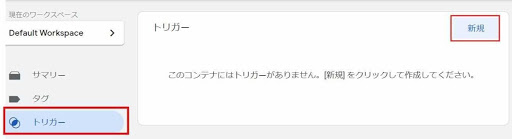
②その後自分で分かりやすいようにトリガーの名前を入力し、「トリガーのタイプを選択」から「リンクのみ」を選択します。
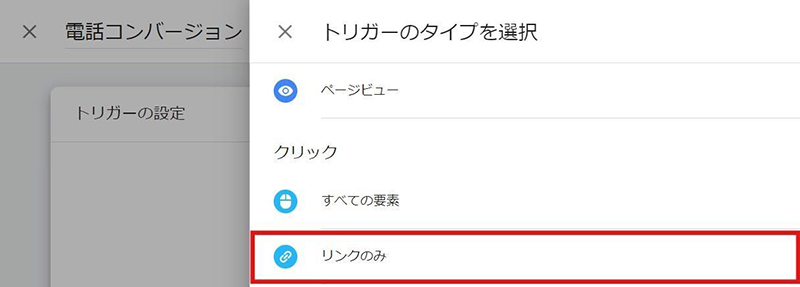
③タグの配信を待つにチェックを入れます。
デフォルトで2,000ミリ秒と記載されますが、こちらは修正せずそのままで大丈夫です。
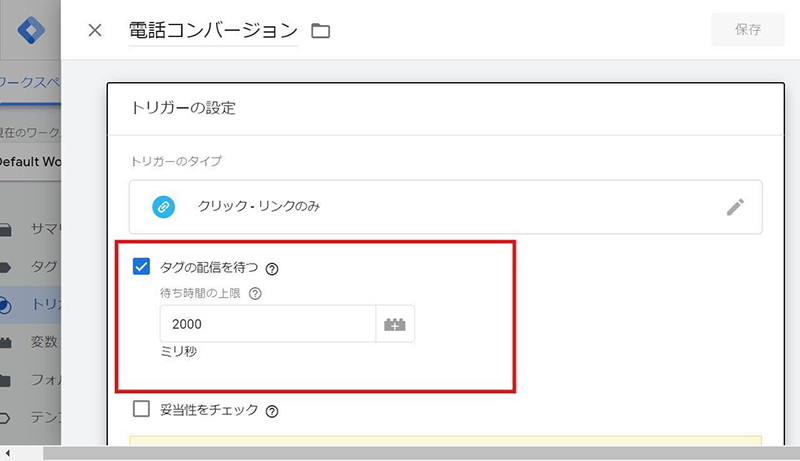
「タグの配信を待つ」とは、電話番号をタップした際にアプリや他のページへの遷移を指定した秒数待つというものです。
通常であれば電話番号タップと同時にタグが発火しますが、時々タグ発火より前にアプリや他ページへ遷移して計測が出来ない場合があります。そのため、この項目を設定することで、計測の不備を無くす事ができます。
④次に計測の対象となるサイトと、該当の電話番号を指定していきます。
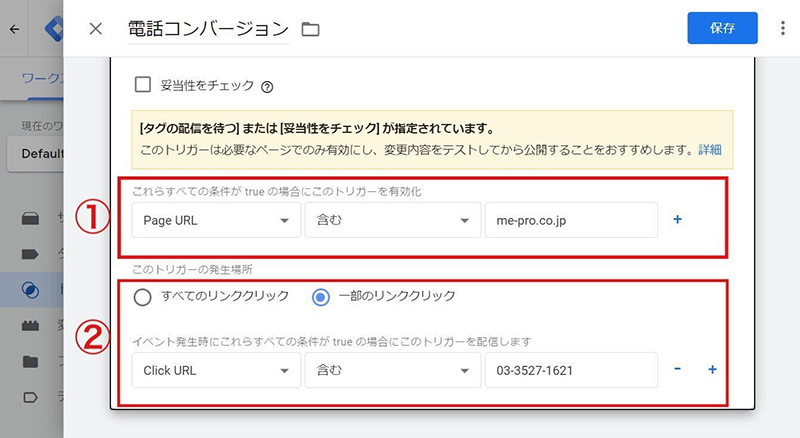
画像内の①には、計測の対象としたいページのURLを入力します。
そのため、計測を行いたい電話番号が掲載されているページのURLは必ず含まれるように設定しましょう。
画像では弊社のサイトの全ページが対象となるように設定しています。
画像内の②には、コンバージョンとして計測を行いたい電話番号を入力します。
まず、「このトリガーの発生場所」で「一部のリンククリック」を選択します。
その後、「Click URL」「含む」「該当の電話番号(画像では弊社電話番号03-3527-1621)」をそれぞれ入力し、トリガーの設定は完了となります。
2.タグの設定
トリガーの設定が完了しましたら、次にタグの設定に移っていきます。
①まず、GTMの管理画面の「タグ」から「新規」をクリックします。
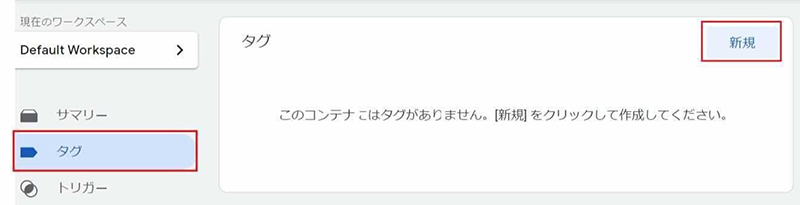
②その後自分で分かりやすいようにタグの名前を入力し、「タグタイプを選択」から
「Googleアナリティクス:ユニバーサルアナリティクス」を選択します。
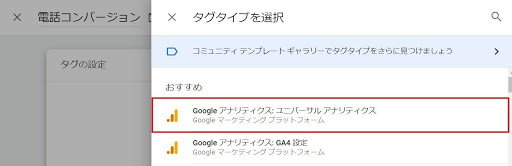
③次に「トラッキングタイプ」で「イベント」を選択し、画像内の①②の赤枠で囲んである箇所に下記の表通りに入力していきます。
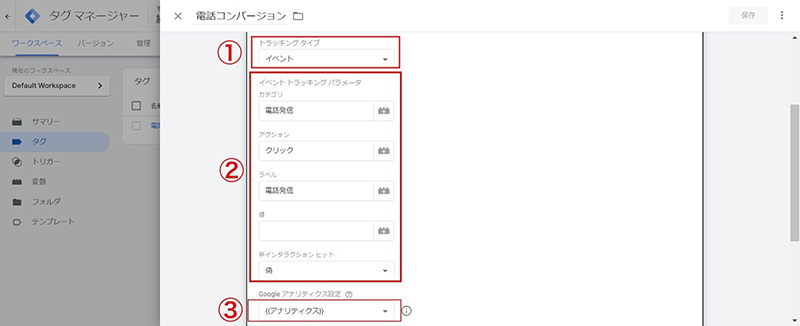
| 設定項目 | 入力内容 |
|---|---|
| トラッキングタイプ | イベント |
| カテゴリ | 電話発信 |
| アクション | クリック |
| ラベル | 電話発信 |
| 非インタラクション ヒット | 偽 |
画像内の③では、Google アナリティクス設定として、数値を反映させたいアナリティクス変数をプルダウンから選択します。
アナリティクス変数の設定が済んでいない場合は、プルダウン上に「新しい変数」という項目がありますので、そちらを選択すると下記の画面が表示されます。
「トラッキングID」の欄に該当のアナリティクスのトラッキングIDを入力することで、作成する事ができます。
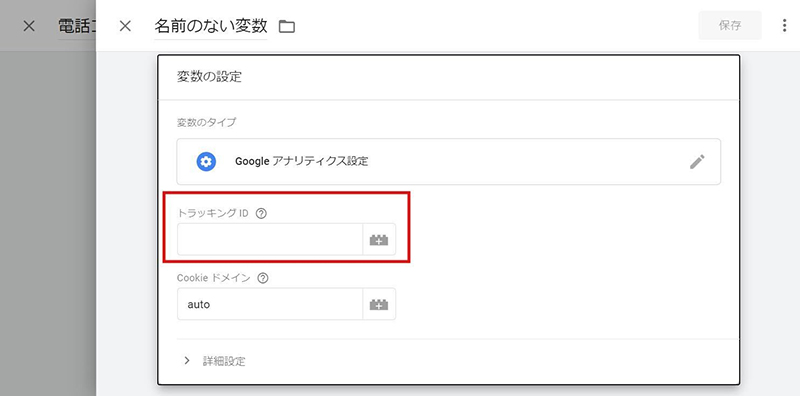
④最後に「トリガーの選択」で、先ほど設定した「電話コンバージョン」のトリガーを選択して、タグ設定は完了となります。
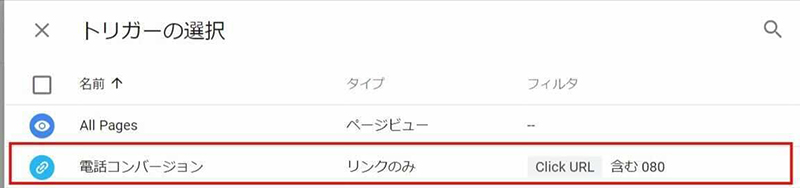
3.アナリティクス上での目標設定
GTMでの設定が完了したら、今度はアナリティクス上での設定に移ります。
アナリティクス上で電話番号リンクのタップ数をコンバージョンとして目標設定する方法を解説していきます。
この設定を行うことで、どの集客経路から電話コンバージョンに至ったのかを把握することができます。
電話番号リンクのタップ数を把握するのみで、目標設定は行わなくて良いという方は、こちらのステップは飛ばして大丈夫です。
①アナリティクスの「設定」→「目標」→「新しい目標」を選択します。
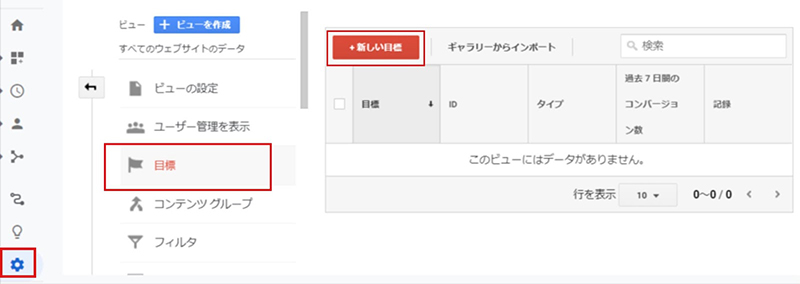
②その後、「目標の詳細」にてイベント条件を設定します。
この際、「2.タグの設定」で設定した内容と同じ値を赤枠で囲んである箇所に入力して、目標設定は完了となります。
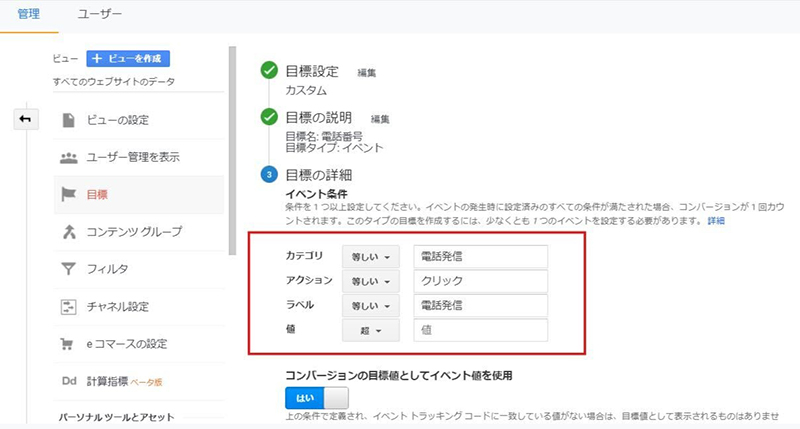
4.アナリティクス上での数値確認
GTM・アナリティクスでの設定が完了したら、最後にアナリティクス上で設定した内容がきちんと反映されているか確認します。
①GTM上で「サマリー」から「公開」を選択し、サイトに設定内容を反映させます。
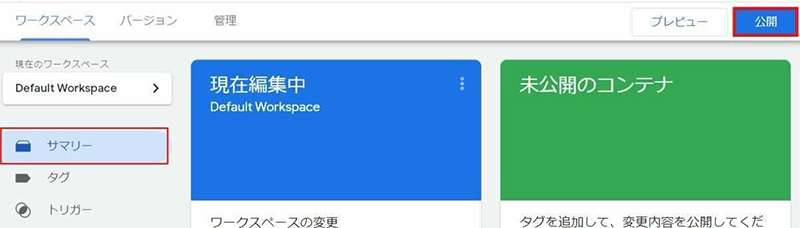
②その後きちんと設定が反映されているかアナリティクスで確認します。
まず、設定した電話コンバージョンは、アナリティクスの「行動」→「イベント」→「概要」から確認する事が可能です。
試しにご自身でサイト内の電話番号をタップしてみると、数値が反映されていることが確認できるかと思います。
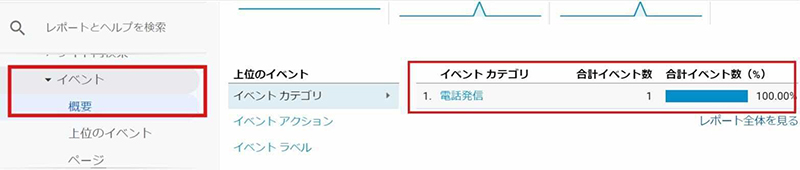
③上記の確認方法以外にも、「リアルタイム」→「イベント」から設定が反映されているか確認することができます。
「リアルタイム」では、ユーザーの行動がリアルタイムで反映されるため、アナリティクス上での動作確認を行いたい場合には、活用をお勧めします。
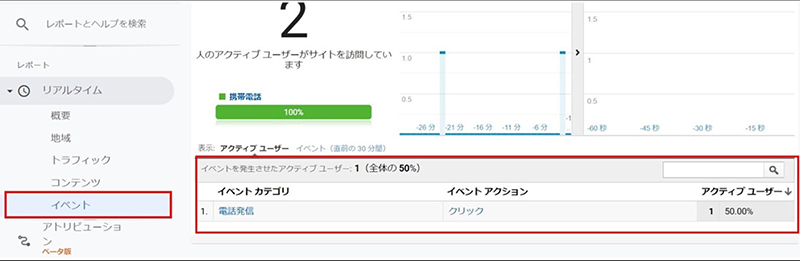
また、電話コンバージョンを目標として設定した場合、アナリティクス上のその他のレポートでもコンバージョン列に電話コンバージョンの値が含まれていることが確認出来ると思います。
以上で電話コンバージョンの設定~反映確認までの解説は完了となります。
まとめ
いかがでしたでしょうか。
設定自体はそこまで複雑ではありませんが、普段計測する機会が少ないため、設定方法を知らない人も多くいるかと思います。
ただ、今回の電話番号リンクタップ数の計測方法を覚えることで、ボタンクリックやPDFのダウンロード数の計測など、その他の項目を計測する際に応用することが出来ます。
そのため、今回の記事を参考に少しでも設定に慣れて頂ければ幸いです。
それでは今回はこの辺りで。最後までお読みいただきありがとうございます。
また次回もよろしくお願いいたします。