

ブログについて
Googleアナリティクス4の
探索機能
2022.02.01
データ解析
GA4を学ぼう
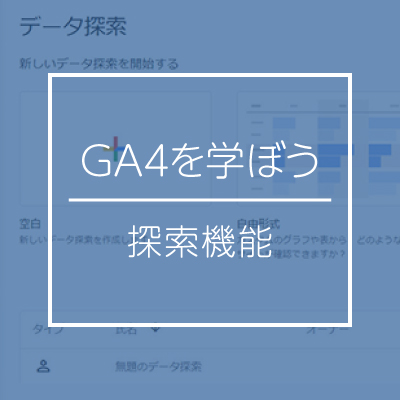
こんにちは!データ解析チームの豊嶋です。
前回は「GA4を学ぼう」の第三回目として、Googleアナリティクス4の三つの機能のうち、「レポート」機能の使い方について解説いたしました。
ただ「レポート」機能では大まかなデータを閲覧するのみで、詳細な分析を行うことは出来ませんでした。
しかし、二つ目の機能である「探索」機能では、従来のアナリティクスのカスタムレポート以上に詳細なレポート作成、分析を行うことができます。
そこで「GA4を学ぼう」の第四回目では、この「探索」機能についての見方と活用方法について解説していきたいと思います。
GA4の「探索」機能とは
改めての説明とはなりますが、前回ご紹介いたしました「レポート」機能は、集計したデータを閲覧することが主な活用方法となっていました。
一方「探索」機能は、集計したデータをただ閲覧するだけでなく、『分析を行う』ことに特化した機能となっています。
この「探索」機能を活用することで、従来のアナリティクスにおけるカスタムレポートと同じように、分析を行いたい項目に合わせて自由にカスタマイズ出来るレポートの作成が可能となります。
また、個々のユーザー行動の詳細が把握できる「ユーザーエクスプローラー」や、ユーザー属性などの各条件で分類したグループごとの分析ができる「コホートデータ探索」など、様々な角度から詳細な分析を行うことも可能となっています。
更にそれだけでなく、従来のカスタムレポートと比較し操作性が向上し、Googleアナリティクス360でしか使用することの出来なかったファネルレポートが作成できるなど利便性も増しています。
「探索」機能におけるレポートの作成方法
それでは実際に、「探索」機能における基本的なレポートの作成方法について解説していきます。
まず画像左の欄から「探索」を選択すると、下記の画像のような画面が表示されます。
画面上部では、レポートの新規作成またはあらかじめ用意されているレポートのテンプレートの選択ができます。
画像下部では作成したレポートが履歴として保存されます。
また、今回の説明ではテンプレートは使用せず、「レポートの新規作成」にてレポートを作成する方法を説明いたします。
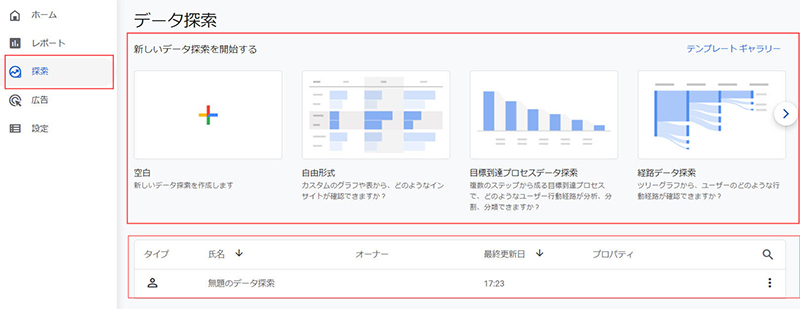
まず、画面左の「空白 新しいデータ探索を作成します」を選択します。
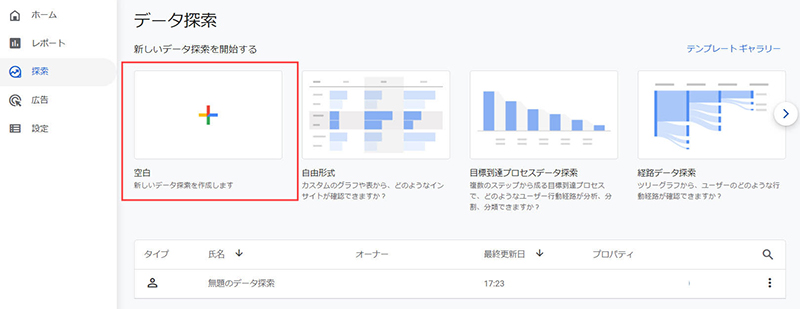
すると画面左に「変数」「タブの設定」、画面右に「自由形式1」といった文字が表示されます。
「変数」では「セグメント、ディメンション、指標」といった項目の選択、「タブの設定」では「変数」で設定した項目を好きなように組み合わせることで、レポートを作成することができます。
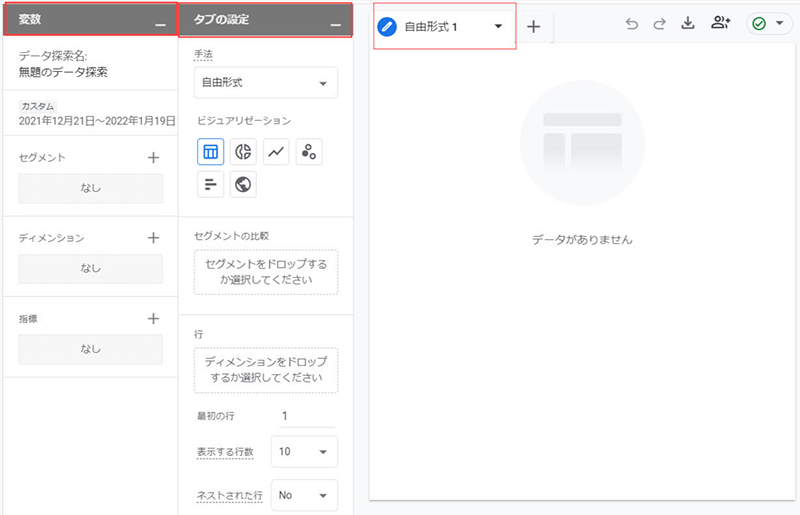
「変数」の設定は「+」マークから行うことができます。
例えば「ディメンション」の場合、「+」マークを押すと下記の画像のような画面が表示され、そこから各項目を選択することができます。
今回は「時刻」のうち「月」を選択いたします。
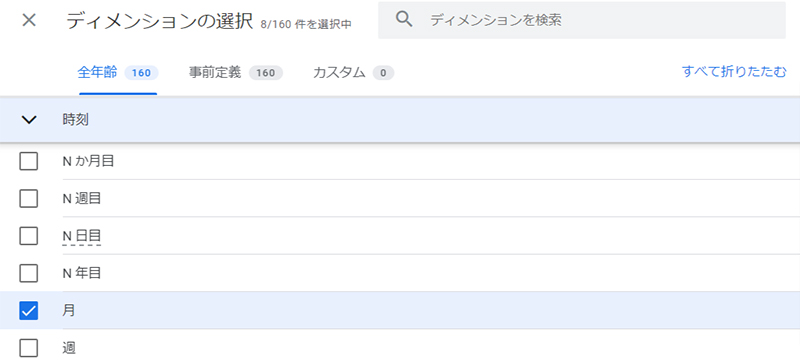
同じような手順で、「ディメンション」に「デバイスカテゴリー」、「指標」に「イベント数」を設定し、それらの項目を「タブの設定」の欄に移すと、画像右側の欄に設定した内容に対応したレポートが表示されます。
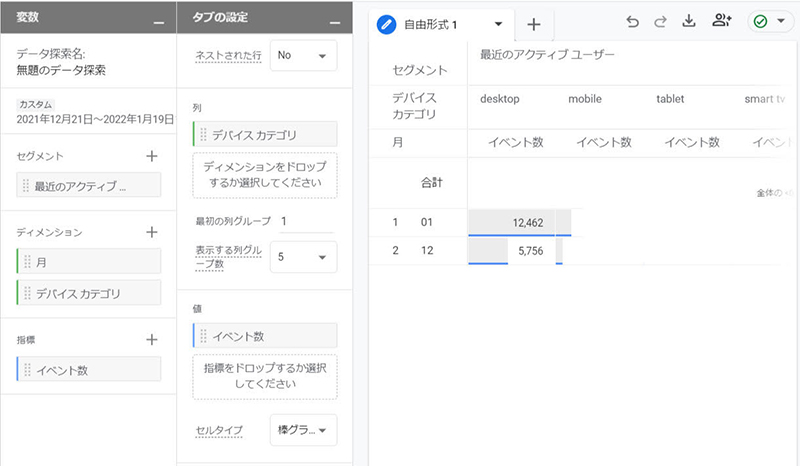
以上で基本的なレポートの作成方法になります。
今回は例として「変数」の項目をこちらで設定しましたが、分析を行いたい内容に応じて自由に変更することが出来ます。
ただし、従来のカスタムレポートより詳細な解析が可能で自由度が増えた分、慣れるまでには少々時間がかかると思います。
そのため少しずつ触れていって、作成に慣れていって頂ければ幸いです。
「探索」機能のテンプレート例
次に、新規作成ではなく、テンプレートを使用して作成可能なレポートをいくつかご紹介いたします。
1.目標到達プロセスデータ探索
目標到達プロセスデータ探索では、ユーザーがコンバージョンに至るまでの各ステップをレポートとして可視化することができます。
各ステップを可視化することで、ユーザーがどのステップで離脱したのかなどの数値を把握することができ、ステップごとの改善点の発見が可能となります。
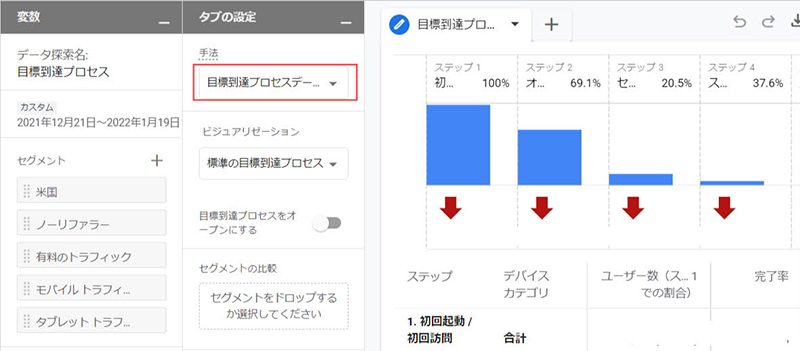
2.ユーザー エクスプローラ
ユーザー エクスプローラでは、個々のユーザー単位でのサイトやアプリ内の行動について分析を行うことができます。このレポートを使用することで、例えばコンバージョンに至ったユーザーにのみ焦点を当てたサイト内の行動を把握することができます。
そのことでコンバージョンに至ったユーザーの特徴などを発見出来るようになり、サイト・アプリの改善に繋がります。
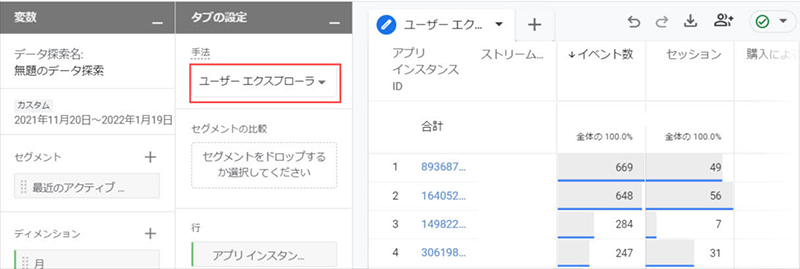
3.コホートデータ探索
「コホートデータ探索」では、ユーザー属性などの各条件で分類したグループごとのパフォーマンスの分析ができます。
また、ユーザーの再訪問比率など、時間経過にともなうユーザーの行動を分析することが出来ます。
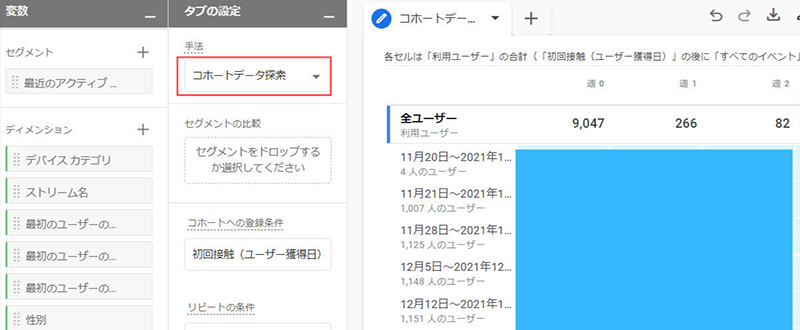
まとめ
いかがでしたでしょうか。
前回に引き続きGA4の機能の説明となりましたが、まだまだ不明な点や慣れない点も多々あると思います。
しかし、今回の「探索」機能を使いこなせるようになることで、より詳細な分析が可能となり、これまで発見することが難しかったデータ上での気付きを得ることができます。
今回の記事が少しでも疑問点の解消に役立っていましたら幸いです。
それでは本日はこの辺りで。最後までお読みいただきありがとうございました。
また次回もよろしくお願いいたします。