

ブログについて
テレワーク下における
Skype活用方法
2020.07.16
技術

弊社ではコロナウイルスの影響により、現在テレワークを実施しております。
それに伴い、テレワーク下でも社内外でコミュニケーションの円滑化が求められるようになりました。
そこで、社内外でのコミュニケーションツールとして複数のWeb会議システムを試験導入しております。その経験を元に、実際に弊社で活用してみて便利だと感じた2つのツール「Skype」と「Google Meet」について、特徴から使用方法まで詳細に紹介していきたいと思います。
今回は第一弾、「Skype」についてご紹介していきます!
Skypeとは
Skypeとは、マイクロソフトが提供するインターネット電話サービスのことを指します。元々Skypeは、スカイプ・テクノロジーズ社が運営していたツールですが、2011年にマイクロソフト社に買収され、現在の形に至っています。そのため、マイクロソフトアカウントでSkypeにサインインすることも可能となっています。
現在Skypeでは、毎日のユーザー数が4000万人を超え、過去6ヶ月間のアクティブユーザー数では2億人にも達しています(米国時間3月30日、Microsoft社発表)
また、ビジネス用途向けには有料でSkype for Businessも提供しております(2021年7月31日に同サービスの提供を終了し、Microsoft Teamsに統合予定)
Skype for Businessでは、無償版のSkypeとは異なり、最大250人もの同時会議や最大10000人までの1対多のブロードキャスト配信が可能となります。
また、チャットや通話の内容の暗号化や管理者側で通話相手を制限、アカウント乗っ取りを防ぐための他要素認証ができるなど、セキュリティ機能もより充実しています。
Skype特徴
| 料金 | ・固定電話への通話以外は無料 ・Skype for Businessは1ライセンスごとに料金発生 |
|---|---|
| 参加可能人数 | 1:1~最大50名まで可能 |
| 機能 | ・チャット機能 ・画面共有機能 ・録画機能 ・翻訳機能(音声で10言語、テキストでは60言語以上の翻訳が可能) |
| 特徴 | ・世界中にユーザーが居るため、国外拠点とも比較的安定した通話を実現 ・主催者が招待URLを共有することで、アカウントを取得していない人とも通話が可能 ・「Meet Now」という新サービスを使用することで、主催者もアプリインストール、アカウント作成の必要なしで通話が可能 |
| 備考 | ・アカウント作成の必要あり(主催者のみ。Meet Nowは必要なし) ・資料共有機能に制限がある(300MB) |
Skypeの大きな特徴といえば、Skypeユーザー同士であれば、国外のユーザーとも安定した通話を無料で実現でき、音声やチャットでの翻訳機能も充実している点が挙げられます。
その他にも録画や画面共有など様々な便利機能を取り揃えており、無料版でも申し分のないほどに機能が充実しています。
さらに2020年4月から、新サービス「Meet Now」の提供を開始しました。
これは、アプリのダウンロードやSkypeのアカウント作成を行っていなくても、1クリックで会議を作成し、リンクを共有するだけでWeb会議を開始できる機能のことです。
テレワークが増えたことで、様々なWeb会議システムが誕生しましたが、この新サービスの提供開始により、Skypeの利便性もより向上したのではないでしょうか。
マイクロソフト社が提供しているだけあり、通信環境やセキュリティ面でも充実しているため、弊社でも部署間のミーティングや新卒研修の際などで頻繁に活用しております。
Skype導入方法
それでは実際に、Skypeの導入方法について説明していきます。
1.デバイスにSkypeをダウンロードする
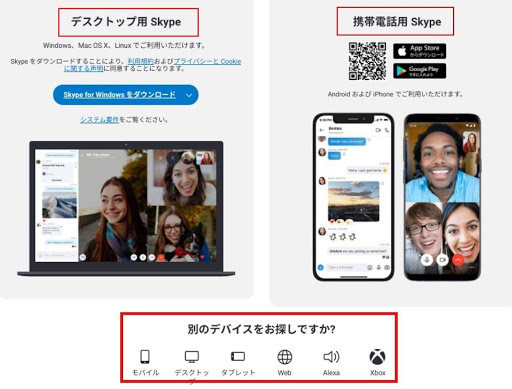
Skypeの公式サイトへアクセスし、パソコンの場合は「デスクトップ用 Skype」から、携帯電話(Android および iPhone)の場合は「携帯電話用 Skype」から、Skypeをダウンロードします。
その他のデバイスでSkypeをダウンロードしたい場合は、ページ下の「別のデバイスをお探しですか?」から対象のデバイスを選択することで、該当のデバイスのダウンロードページに遷移することができます。
2. 無料アカウントを作成する
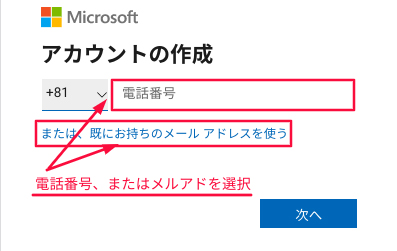
電話番号または、メールアドレスを入力します。
後ほど、入力した電話番号または、メールアドレス宛に認証コードが届きます。
3. パスワードを作成する
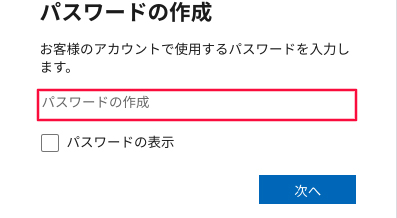
アカウントにログインする際のパスワードを設定します。
生年月日など分かりやすいものではなく、数字と大文字小文字の英文字を組み合わせるなど、セキュリティ面を考慮したパスワード設定を心掛けましょう。
4. Skype上での表示名を入力する
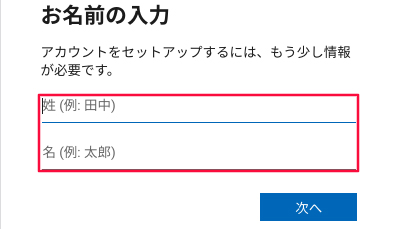
ここで設定したお名前が、通話やチャットの際に相手に表示されます。
5.認証コードを入力する
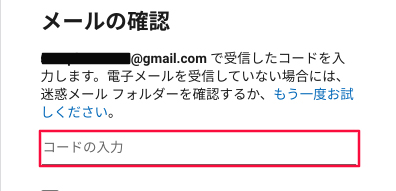
「2. 無料アカウントを作成する」で入力した電話番号またはメールアドレスに届いた認証コードを入力します。
以上で、Skypeの導入は完了となります。
Skype使用方法
Skypeの導入が完了したら、次は実際に使用してみましょう。
1. 連絡先を追加する
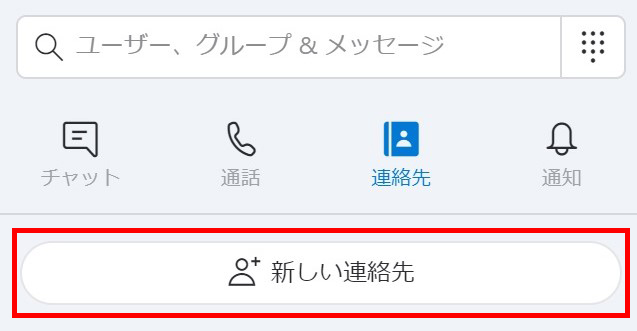
Skypeで通話を行う際、通話したい人のアカウントを連絡先に追加しておくことで、スムーズにやり取りを行うことができます(この後説明いたしますが、招待用の共有リンクを発行することで、連絡先を追加していない人とも通話やチャットを行うことは可能です)
「連絡先」から、「新しい連絡先を追加」を選択し、通話したい人のSkype名(live:〜)や名前、電話番号等を入力し、検索します。
その後、該当のユーザーが表示されたら、追加リクエストを送信します。リクエストを受け取ったユーザーが承諾すれば連絡先追加作業は完了です。
ちなみに、自分のSkype IDはマイプロフィールから確認することができます。
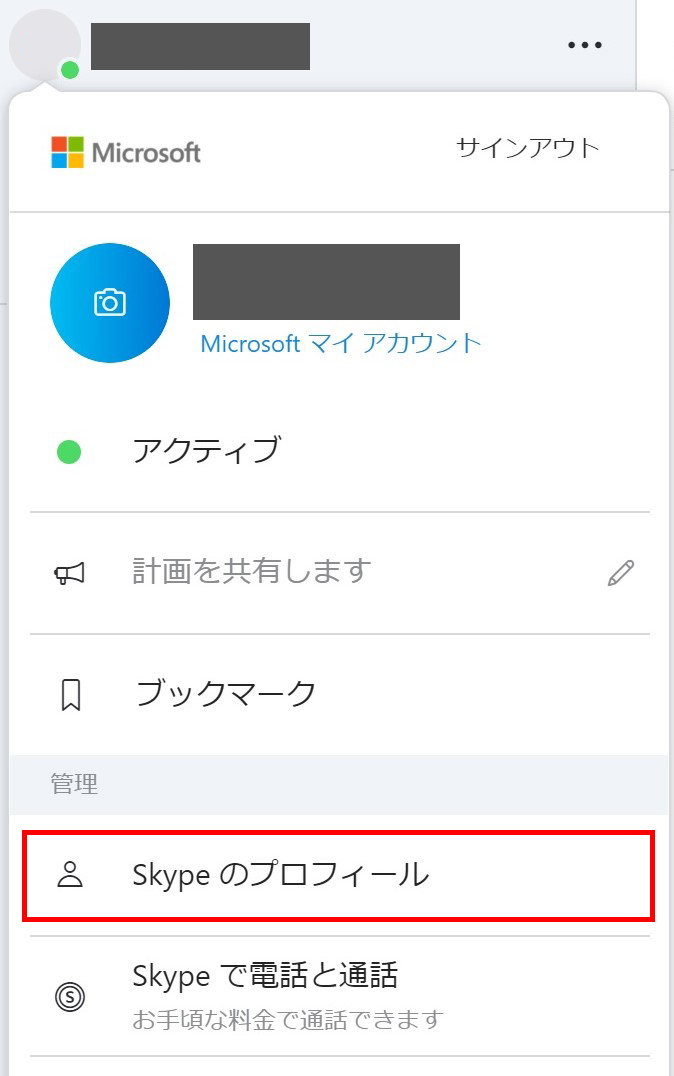
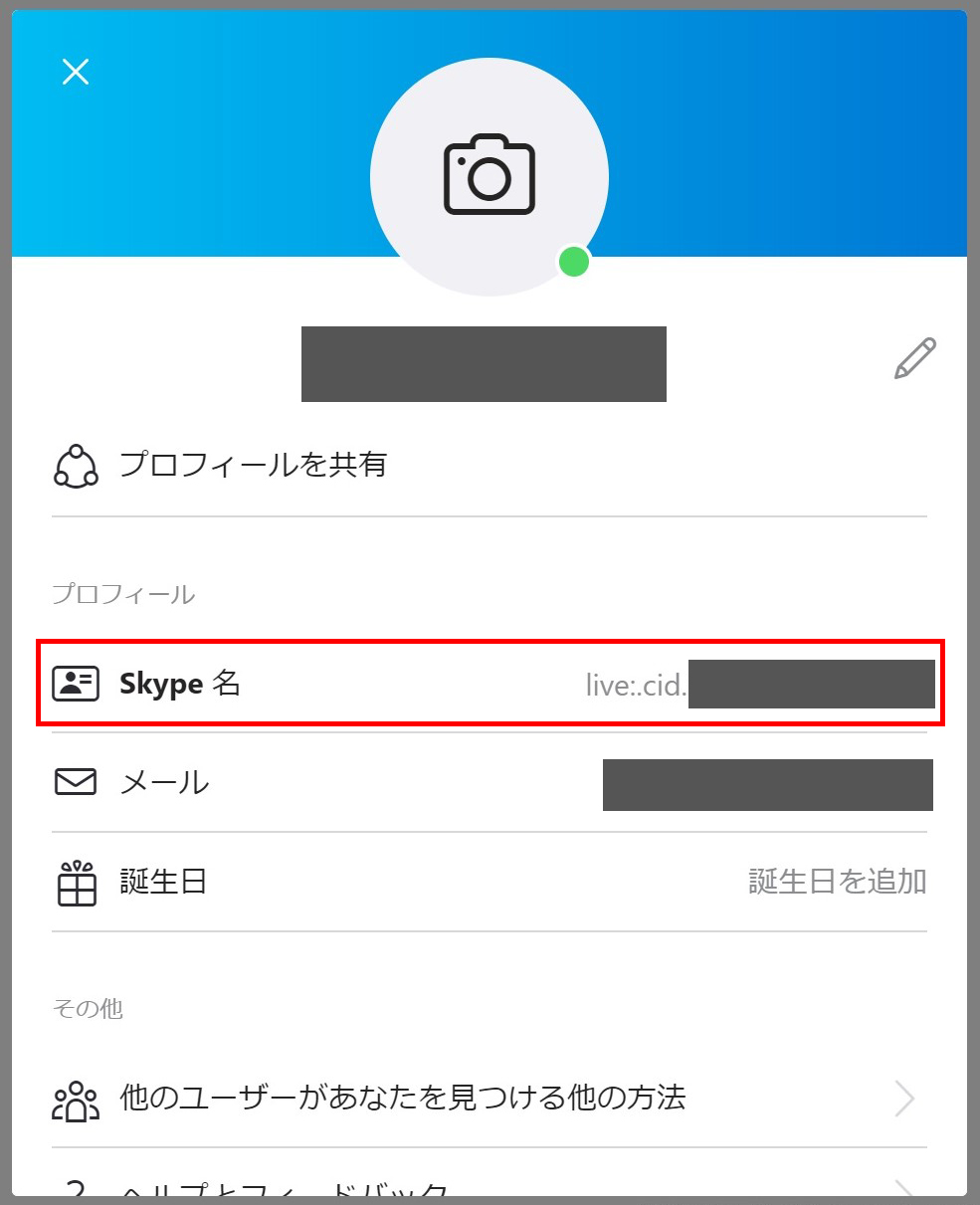
2. 追加したユーザーと個別またはグループで連絡
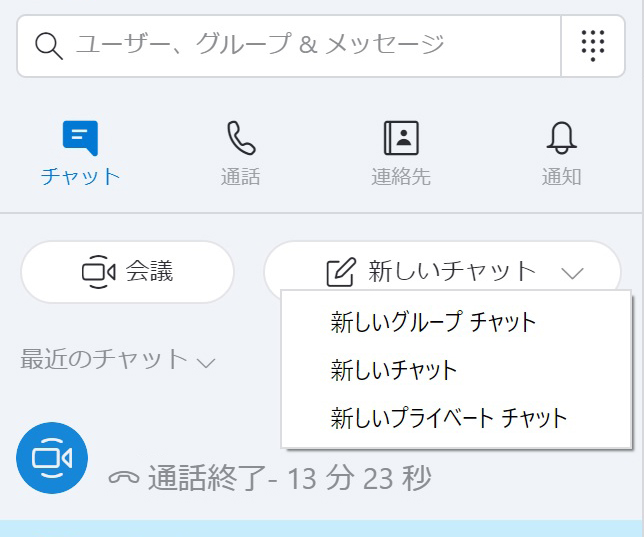
連絡先に追加したユーザーと、個別またはグループでチャットや通話をすることができます。「チャット」から目的に応じて、「新しい通話」や「新規グループチャット」等を選択することで作成可能です。
3. 状況に応じて、各種機能の活用
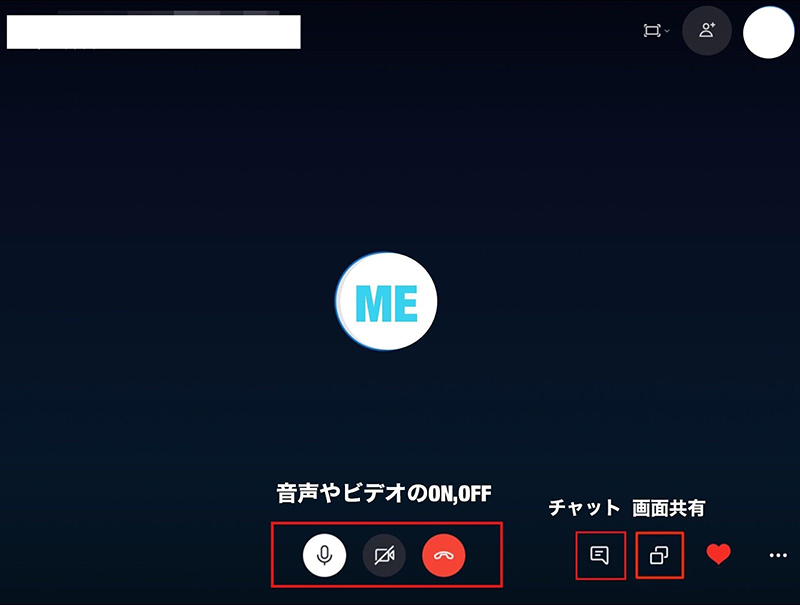
連絡先を追加したユーザーと、実際に通話する際に表示される画面です。画面中央下のマイクやビデオマークをタップすることで、音声やビデオのON,OFFを切り替えることができます。
また、画面右下のアイコンをタップすることで、チャットや画面共有を行うことも可能です。
4. 招待用のリンクの出し方
相手がSkype を使っていない場合でも、自分の招待用のリンクを共有して、他のユーザーと通話やチャットを行うことが可能です。
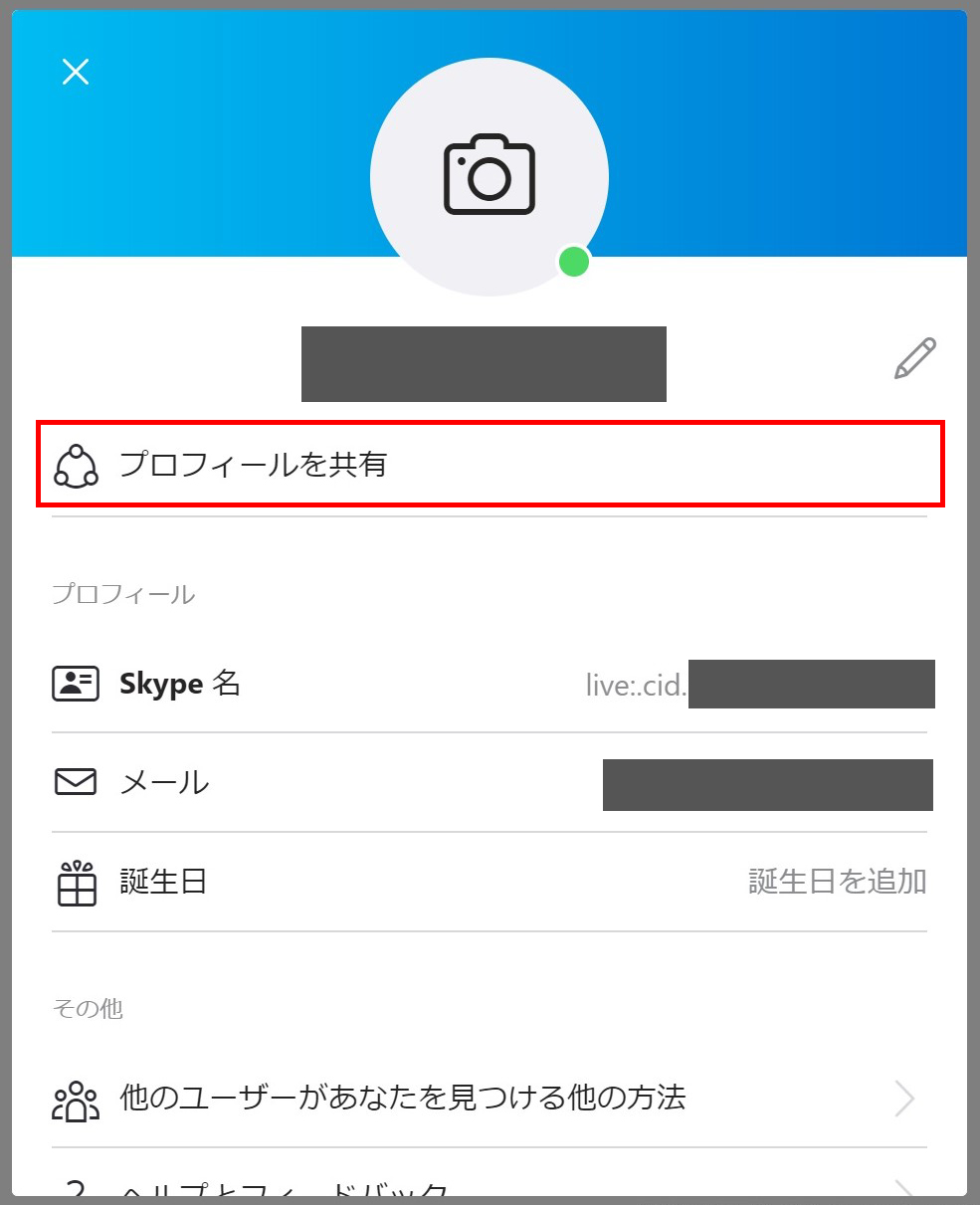
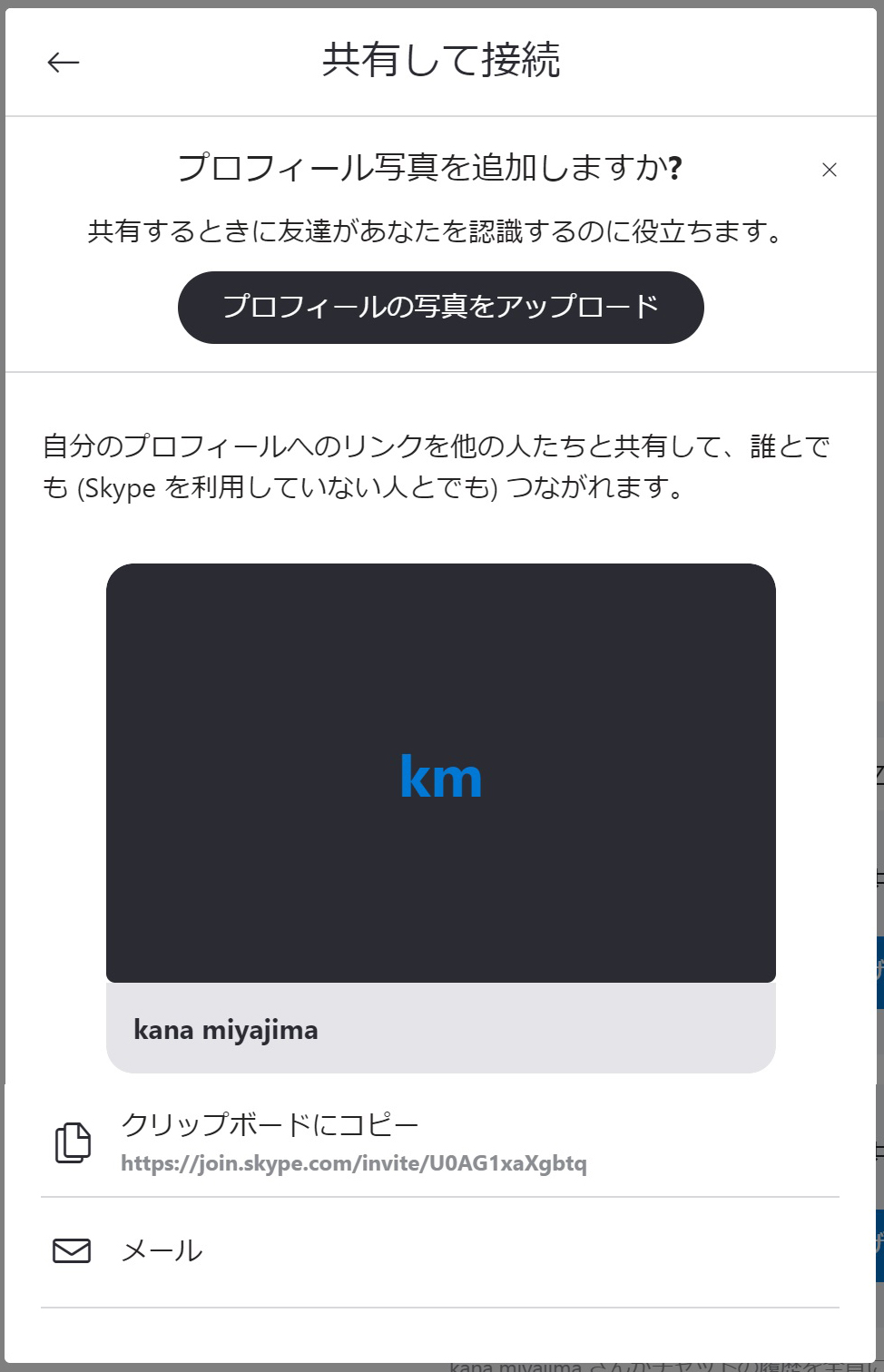
1.設定の「プロフィール」画面から、「プロフィールを共有」を選択。
2.表示されたらURLをコピーして共有することで、個人やグループチャットの作成が可能。
Meet Nowの活用方法
Meet Nowとは2020年4月から提供を開始した、Skypeアプリのダウンロードやアカウントを作成しなくとも、Skypeと同様の機能で通話することができる新サービスのことです。
現在、「Microsoft Edge」もしくは「Google Chrome」のブラウザで対応しており、
実際に利用する際も、とてもシンプルで簡単に使用することができます。
下記に使い方の説明を記載いたします。
1.「Meet Now」のページにアクセスし、「会議名」を入力後、「無料の会議を作成」を選択
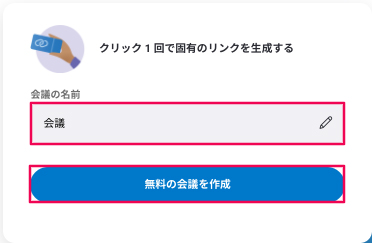
2.会議リンクを参加者と共有し、通話に参加
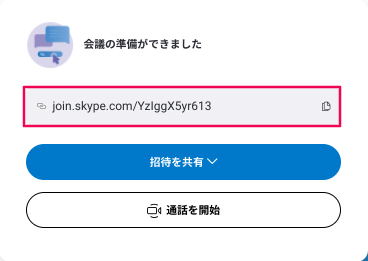
たった2ステップと、簡単にMeet Nowを活用し、Web会議を開催することができます。
通話に参加後は、Skypeと同様の機能が使用できます。
まとめ
いかがでしたでしょうか?
今回はSkypeの特徴から使用方法まで、全体像をまとめてご紹介いたしました。
弊社でも社内外のコミュニケーションツールとしてとても重宝しており、テレワーク下でも滞りなく業務を進めることができています。
また、マイクロソフト社も、テレワークの増加を機により一層Skypeのサービスを充実させており、今後も更なる機能やサービスの向上が期待できます。
次回は第二弾として、今回ご紹介しきれなかった「Google Meet」について紹介いたしますので、ご興味ある方は是非そちらもご覧いただけますと幸いです。
それでは本日はこの辺りで。また次回もよろしくお願いいたします。