

ブログについて
Excelで円マーク前に
マイナス表記する方法
2021.07.13
技術

こんにちは、クリエイティブ制作部です。
今回のブログでご紹介するのは、「¥(円)」マークの前に「-(マイナス)」を表記する方法です。Excelのセル内の値がマイナスになっている際に通貨書式を使用すると【設定後】の画像のように「¥−〇,〇〇〇」となり、円マークの後ろにマイナスが表示されます。円マークの前後どちらにマイナスを表記するのが正しいかはさておき、マイナスの値の場合でも「₋¥〇,〇〇〇」と表示される方法をご紹介したいと思います。
【設定前】
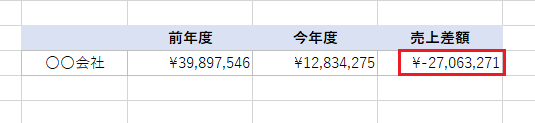
【設定後】

マイナス表記する方法
円マークの前にマイナス表記する設定手順を説明いたします。
1.対象のセルを選択し右クリックで「セルの書式設定」を選択します。
「Ctrl」+「1」キーからだと一発でセルの書式設定のダイアログボックスを表示できます。
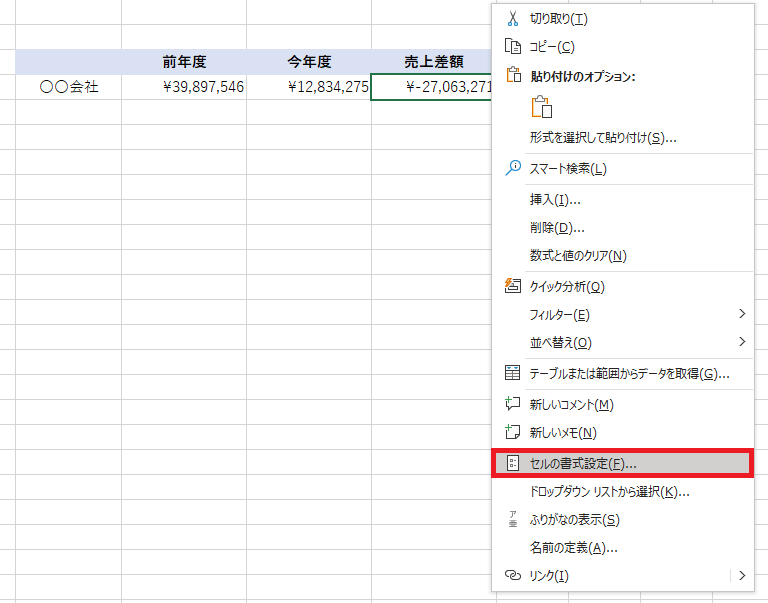
2.「セルの書式設定」のダイアログボックスが表示されるので、「表示形式」タブ→「ユーザー定義」の順に選択していきます。「ユーザー定義」を選択すると、「種類」の欄が表示されると思いますので、その欄に「¥#,##0;-¥#,##0」と入力し「OK」をクリックします。
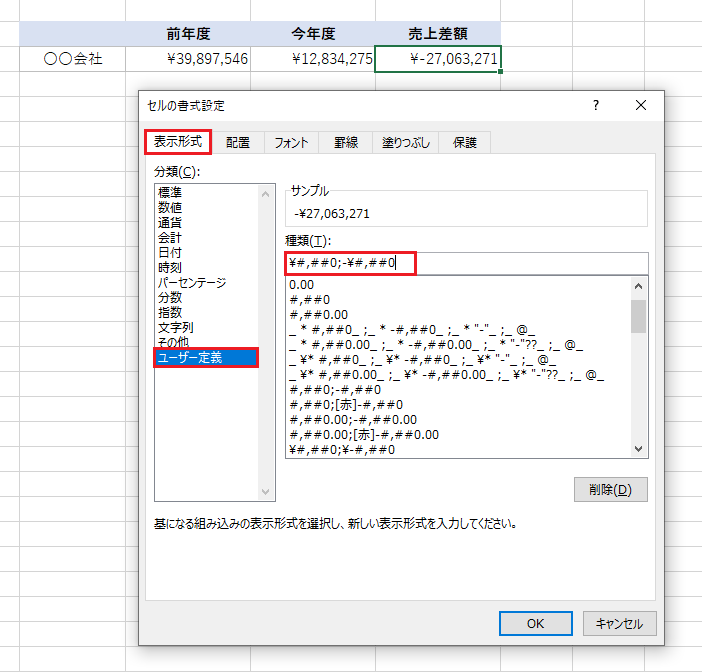
ここで少し「種類」に並べられている文字が暗号みたいでよく意味が分からないと思う方もいらっしゃるのではないかと思いますので、ユーザー定義について簡単に説明したいと思います。
今回はセルが負の値の場合「₋¥〇,〇〇〇」という表記にし、正の値の場合は「¥〇,〇〇〇」となるようにします。それをユーザー定義の表示形式であらわすと以下の画像のような表記になります。
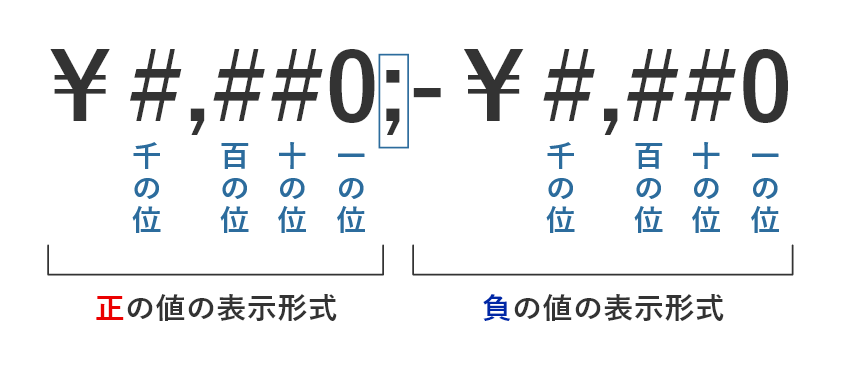
まず「¥#,##0」は3桁ごとにコンマ付きの数字で、数字の前には「¥」を表示してね、という意味があります。負の値の表示形式には円マークの前にマイナスになるよう、ユーザー定義にも同じく円マークの前にマイナスを入力しています。
ちなみに、一の位だけ「#」でなく「0」になっているのは、数字が存在しない場合でも「0」と表記してほしい場合に設定します。反対に一の位も「#」と入力すると、今回設定したユーザー定義の場合セルの数字が表示されなくなり「¥」のみ表示されます。
次に「¥#,##0;-¥#,##0」の意味を説明したいと思います。
上記の画像の通り「;(コンマ)」を区切りとして、左は正の値の表示形式で右は負の値の表示形式を表しています。
正の値にも「+」を表示したい場合は「;」の左側に「+¥#,##0」と入力すれば可能です。
今回はゼロの値の場合のユーザー定義を設定していないのですが、設定したい場合は「正の値の表示形式;負の値の表示形式;ゼロの表示形式」という順番になります。この順番は入れ替えることができませんので注意しましょう。
3.種類の欄に「¥#,##0;-¥#,##0」を入力しましたら、「OK」をクリックするとしっかり反映されました。以上が円マークの前にマイナス表記する方法になります。
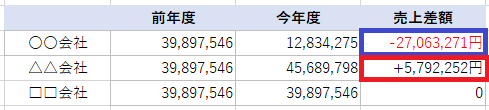
補足編
ここまで「₋¥〇,〇〇〇」という表記になる方法を説明してきましたが、補足編として少し変えて正の値の場合「+〇,〇〇〇円」、負の値の場合は赤文字で「-〇,〇〇〇円」、ゼロの値の場合「0」という表記になるよう設定したいと思います。下記の表より、その場合のユーザー定義は「+#,###"円";[赤]-#,###"円";0」になります。
ここで一つ注意点があるのですが、そのまま表示したい文字は前後をダブルクォーテーションで囲むというルールがあるので、「円」をダブルクォーテーションで囲いましょう。先ほどの「¥」はダブルクォーテーションで囲まなくても表示される文字なので、囲む必要はありません。
| 要望 | ユーザー定義 | |
|---|---|---|
| 正の値の場合 | +〇,〇〇〇円 | +#,###"円" |
| 負の値の場合 | -〇,〇〇〇円 | [赤]-#,###"円" |
| ゼロの値の場合 | 0 | 0 |
では先ほどの手順と同じようにユーザー定義の種類の欄に「+#,###"円";[赤]-#,###"円";0」を入力します。
前年度と今年度の売上が全く同じ会社なんてないよ、なんていうツッコミは置いときまして…
こちらもしっかり反映されました!

最後に
個人的にExcelに使い慣れていないので、文字列など見ると「なんだこれ…」となってしまっていたのですが、ユーザー定義の仕組みを覚えてしまえば様々な資料を作成する際にとても便利になると思います。私の知らないExcelの便利な使い方もたくさんあると思いますので、使えそうな操作方法などあればまたブログで紹介できればと思います。
最後までお読みいただきありがとうございました。