

ブログについて
Excelでフォルダを
まとめて作成
2021.09.07
技術

こんにちは。制作部の中山です。
突然ですが、みなさんは複数のフォルダをまとめて作成する時、どのような方法で作業されていますか?新規フォルダを作成し一つ一つ名前をつけていく方法がスタンダードな方法だと思います。ただこの方法は数個なら良いのですが、数十個レベルになると結構な時間がかかります。
どうしてこんな質問をするかというと、かくいうわたしも、職業柄毎日のように複数のフォルダを作成するのですが、案件によっては社名ごと商品ごとなど数十個のフォルダをまとめて作成する必要があります。
まずはざっくりとした構成でフォルダを雑多に作成し、時間がある時に後から整理をすることも出来なくはないのですが、数が多ければ多いほどミスに繋がりやすく、また他の社員に共有する際に相手を混乱させる原因にもなります。その為、出来る限り予めフォルダ構成をきちんと決めてから作業をするほうがベストだと思います。
前置きが長くなりましたが、今回はExcelを使用して、効率よく複数のフォルダをまとめて作成する方法をご紹介したいと思います。
フォルダをまとめて作成する方法
1.Excelで新しいブックを作成する
まずはExcelを立ち上げ、新規ファイルを作成していきます。
新規ファイルの作成は、Excelの立ち上げ画面で空白のブックを選択するか、Ctrl+ N のショートカットキーで作成することができます。
2.B列に作成したいフォルダ名を記述する
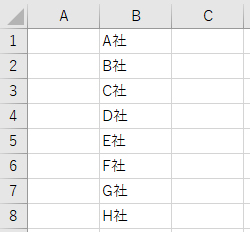
新規ファイルを作成したら、B列に作成したいフォルダ名を記述していきましょう。A列には次の手順でコマンドを記述するので、空欄にしておいてください。なお今回わたしは例として、複数の社名のついたフォルダを作成してみることにします。それなので左の画像のように、B列にA社B社C社…といった形で社名を記述しています。
3.A列にコマンドを記述する
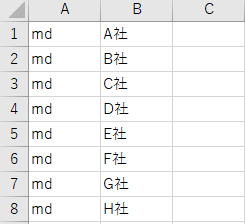
続いてA列に「md」とコマンドを記述していきましょう。「md」はディレクトリまたはサブディレクトリを作成するコマンドです。「md」コマンドは「mkdir」コマンドと同じなので「mkdir」と記述しても問題ありません。
なおここで、コマンドってなんだろう?と思われた方もいらっしゃるかもしれません。今回は本筋からそれるため細かな説明は割愛しますが、「コマンド=コンピューターにこの処理をしてねという指令」です。今回の場合は、B列に記述したフォルダ名のディレクトリを、A列で作成するよう処理してねと指令を出していることになります。
4.CSVでデータを保存する
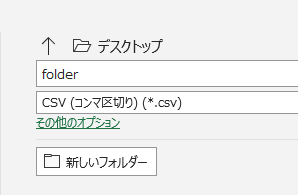
データが出来たら、「CSV」形式でファイルを保存します。今回わたしはデスクトップに保存していますが、フォルダを作りたい場所に保存するのが望ましいです。
例えばXフォルダ内に複数フォルダを作りたい場合は、Xフォルダに今回のファイルを保存するようなイメージです。
なお保存時のファイル名はなんでも構いません。自分のわかりやすい名前をつけて保存しましょう。
5.ファイル形式を変更する
次にファイル形式を「.csv」から「.bat」に変更します。ファイル形式の変更はリネーム作業を行う時と同様に、該当フォルダの上で右クリックし「名前の変更」で行います。なおPCの設定によってはファイル形式が表示されていない場合があると思います。その場合は、フォルダを開き上部の表示内にある「ファイル名拡張子」にチェックをいれると、拡張子が表示されるようになります。
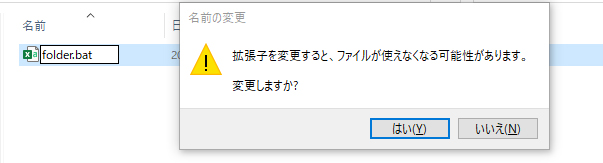
ファイル形式の変更時に、上記の画像のようにアラートが表示されますが、気にせずに「はい」をクリックして大丈夫です。
6.ファイルの複数作成
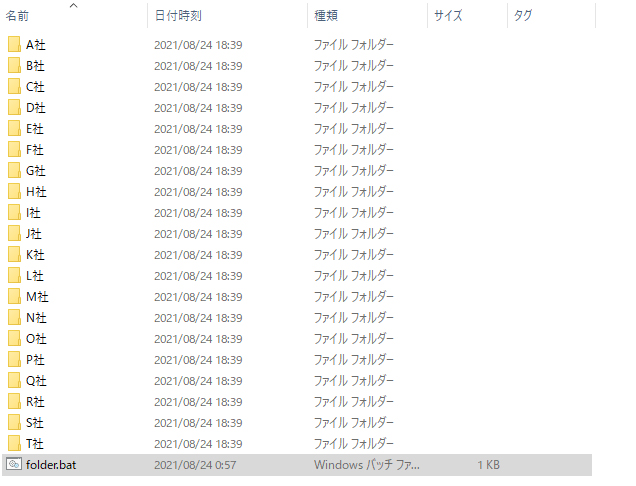
ここまでの作業が完了したら、複数フォルダの作成は目前です!
作成した.bat形式のファイルをダブルクリックしてみましょう。
左の画像のように一気に複数のフォルダが作成されます。日付時刻部分の表示で、フォルダがまとめて作成されていることがご確認いただけると思います。
フォルダ内の下層フォルダまでまとめて作成する方法
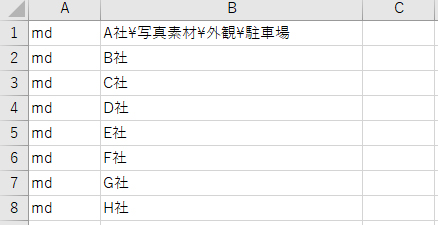
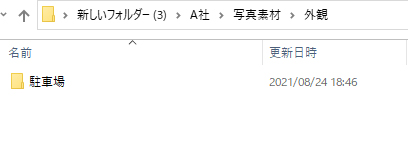
ここからは補足内容になりますが、フォルダ内にさらに下層フォルダを作成されたいという方もいらっしゃると思います。
そんな時は、「2.B列に作成したいフォルダ名を記述する」の工程で、左の画像のように「¥」で区切って下層に作りたいフォルダ名をあわせて記述します。
そして先ほどと同様に3~5工程を行うと、下層フォルダまでまとめて作成することが可能です。
スペースを含んだ状態のフォルダを作成する方法
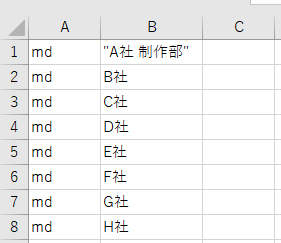
次に、スペースを含んだファイル名を作成した場合です。はじめにご紹介した「複数フォルダをまとめて作成する方法」の場合、フォルダ名に半角を含めることができません。
半角を含んだままの状態で作業をすすめると、半角の前後でフォルダが分かれて作成されてしまうのです。例えば、「クリエイティブ(半角スペース)制作部」と記述した場合、「クリエイティブ」と「制作部」の2つのフォルダが出来上がります。
もしも半角を含めたフォルダを作成したい場合は、上の画像B1セルのように、ダブルクオーテーションで囲ってフォルダ名を記述しましょう。ダブルクオーテーションで囲うことで、半角も含んだフォルダを作成することが出来ます。
まとめ
前回の技術ブログで、板井さんが「私の知らないExcelの便利な使い方もたくさんあると思います」と書いてくださっているのを見て、わたしもイチオシの小技を紹介してみました。弊社の過去ブログでもExcelについて触れられている記事がいくつかありますが、Excelは本当に便利なアプリケーションです。資料を作るだけではなく、今回ご紹介したような小技もたくさんあります。ぜひみなさんのオススメの使い方があれば、教えてくださると嬉しいです。