

ブログについて
最初に知りたい
集客レポートの活用法
2019.11.08
データ解析
GAを学ぼう
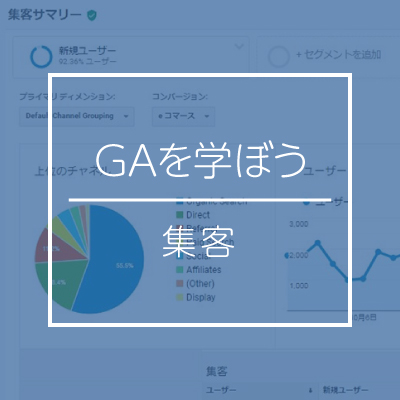
こんにちは!データ解析チームの豊嶋です。
今回はGoogleアナリティクスを学ぼうの第三回ということで【集客】レポートの使い方を見ていきます!
第二回【オーディエンス】から見直したい方はこちらから。
この【集客】レポートで何がわかるの?ということをざっくり言いますと、すなわち「ユーザーがサイトにどこから訪れたのか?」ということです。
Googleの検索エンジン経由で訪れたのか、それともyahooニュースのサイトに貼ってあったバナー画像をクリックして訪れたのか~など、ユーザーがサイトに訪れる経路は幾通りもあります。その経路 (=チャネル)ごとに、サイト内の動きを分析できるとても便利なレポートなんです(絶対使いこなせるようにしてくださいね★)
この【集客】レポートを大きく分類すると、[すべてのトラフィック][Google広告][Search Console][ソーシャル][キャンペーン]にわけることができます。
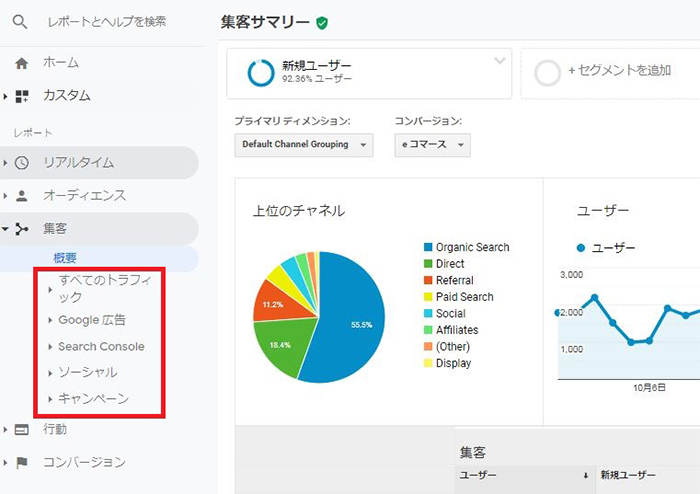
今回は[すべてのトラフィック]をメインにそれぞれ紹介していきたいと思います!
すべてのトラフィック
サイトに訪れたユーザーのチャネルと、チャネルごとのサイト内でのユーザーの動きがわかります。[すべてのトラフィック]が【集客】レポートの中で一番基本的なレポートになるので、絶対にマスターしておきたいですね!
チャネル
[チャネル]ではどこからユーザーがサイトに訪れたのか?がひと目で把握できます。
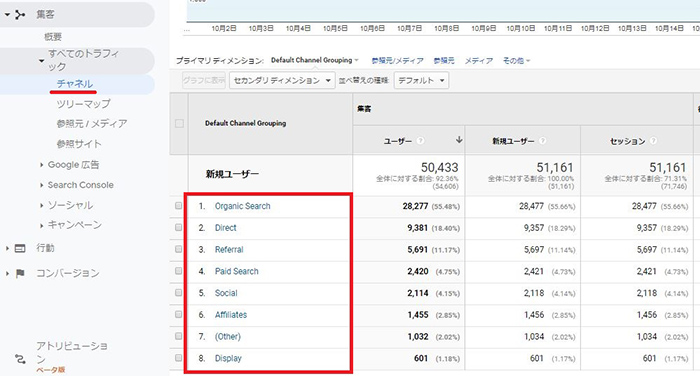
各チャネルの種類は下記の10通りに分類されます。
| チャネルグループ | 内容 |
|---|---|
| Organic Search (自然検索) |
リスティング広告を除いた検索エンジンからの流入 |
| Paid Search (有料検索) |
リスティング広告からの流入 |
| Display (ディスプレイ) |
ディスプレイ広告からの流入 |
| Other Advertising (他の広告) |
リスティング広告・ディスプレイ広告以外の広告からの流入 |
| Affiliate (アフィリエイト) |
アフィリエイトからの流入 |
| Referral (参照元サイト) |
他のWebサイトからの流入 |
| Social (ソーシャル) |
TwitterやFacebook等のソーシャルメディアからの流入 |
| Email(メール) | Eメールからの流入 |
| Direct (ノーリファラー) |
直接流入。URLを直接入力するブックマーク、メール等。 |
| Other | 上記のどれにも分類されなかった場合やパラメーターの設定がうまくできていなかった場合 |
参照サイト:https://liginc.co.jp/276092
どのチャネルからユーザーがサイトに訪れ、どのくらいサイト内を回遊したのか、コンバージョンにつながったのか等を知ることができます。
サイト内のチャネルごとの大まかな傾向を見る際に良く使いますので、一番初めに使い方に慣れておくといいですね。
ちなみに設定で新しいチャネルを追加することも可能です。(特定のブログからの流入が知りたいなどなど)
ツリーマップ
[ツリーマップ]では設定した値に応じて、視覚的にチャネルごとのボリュームと割合が分かります。
面積の大きさで「メインの統計情報」のボリュームを、色で「サブの統計情報」の割合をひと目で判断することができます。
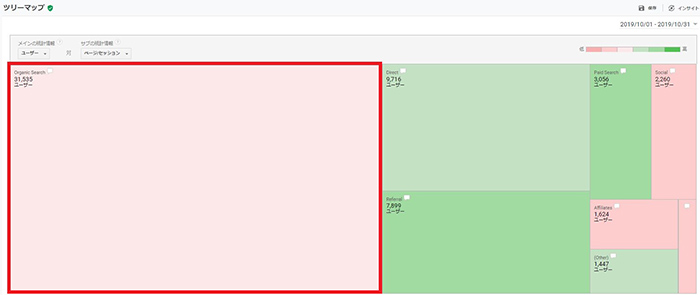
色は濃い緑に近ければ近いほど良い状態、濃い赤に近ければ近いほど悪い状態を指します。
上記の図の例では、「メインの統計情報」はユーザー、「サブの統計情報」はコンバージョン率に設定してあります。
赤枠で囲んでいるところ(自然検索)はサイトに訪れるユーザーは多いけど、コンバージョン率は低いよねってことが分かります。
参照元/メディア
[参照元/メディア]は先程のチャネルをさらに深堀りしたものになります。
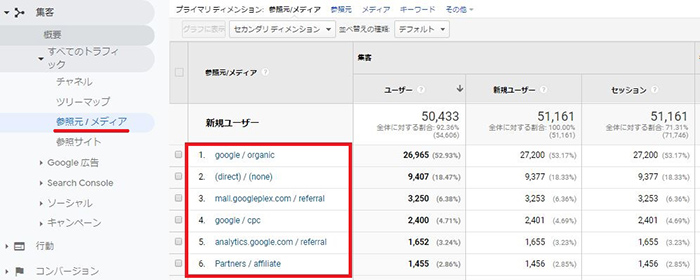
例えばリスティング広告なら、「google/cpc」なのか「yahoo/cpc」なのか。同じメディア(例えばcpc=リスティング広告)でも、参照元の違いでユーザーのサイト内の行動やコンバージョン数が変わってきます。
チャネルをどこまで詳しく分析したいかによって見るべきポイントが変わってきますので、上手に使いこなしましょう!
ちなみに、この参照元/メディアの定義についてはGoogleの公式サイトに記載してありますので、ご参照ください。
https://support.google.com/analytics/answer/6099206?hl=ja
参照サイト
[参照サイト」では、外部サイトから自社サイトに訪れたユーザーの詳細が分かります。
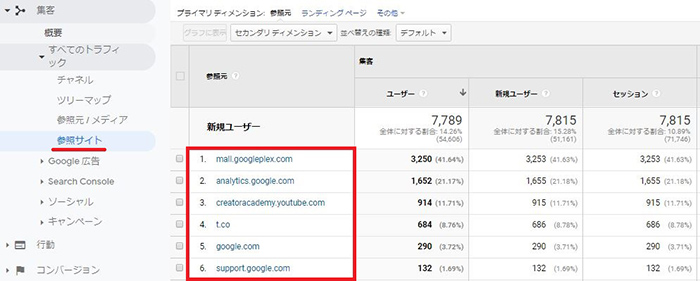
Google広告
アナリティクスとGoogle広告を連携することで、閲覧することができます。
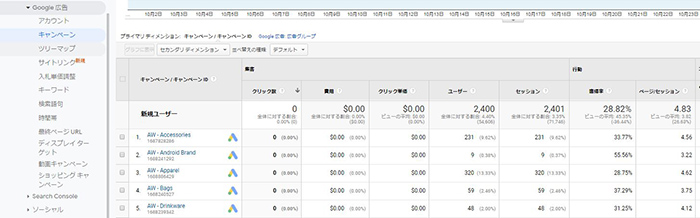
管理画面だけでも広告から流入したユーザー数やコンバージョン数などは分かりますが、直帰率やユーザーがどのくらいサイトに滞在したかなど、サイト内の動きまでは分からないですよね。またアナリティクス単体だけでも、ユーザーがサイトに訪れる前の動きは分かりません。アナリティクスとGoogle広告を連携させることで、ユーザーがサイトに訪れる前の検索語句などが分かり、またキャンペーンやキーワード単位でのサイト内の動きが分かります。
お互いの足りない部分を補い合うことで、ユーザーの動きが詳細まで分かるようになるんですね!
Search Console
アナリティクスとSearch Consoleを連携することで、自然検索でサイトに訪れたユーザーの詳細データを確認できます。
先程のGoogle広告の時と同じで、Search Consoleだけだとユーザーのサイト内の詳細な動きが、アナリティクスだけだとユーザーがサイトに訪れる前の詳細な動きを知ることができません。 2つを連携することでユーザーが自然検索でサイトに訪問する前後の動きを詳しく知ることができるようになるのです!
ソーシャル
どのようなソーシャルメディアからサイトへユーザーが流入しているのかが分かります。
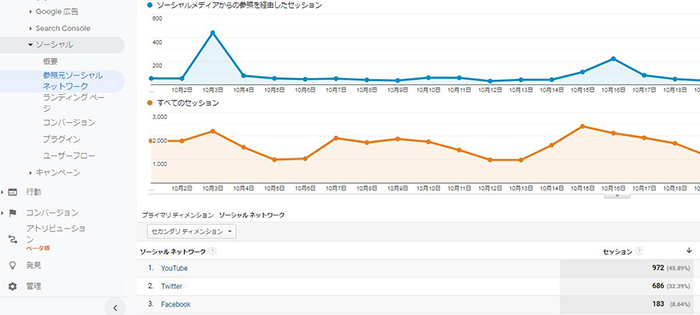
ソーシャルメディアごとに訪問数やコンバージョン数の比較ができたり、セカンダリディメンションの機能を活用することで、様々な角度からソーシャルメディアの分析をすることができます。
これを活用することで、無駄を削減したり、より効果の見込めるソーシャルメディアに予算を寄せることができますよね!
キャンペーン
Google広告キャンペーンやパラメーターを使用して手動でタグ設定したキャンペーンごとに、サイトへの流入数を把握することができます。
またキャンペーン単位ごとに予算のデータをアナリティクスにインポートすることで、アナリティクスの画面上で予算管理まで行うことができるようになります!いちいち管理画面を開く手間が省けて便利ですよね。
まとめ
いかがでしたでしょうか?一気に色々詰めすぎてしまった感じもしますが。。
まとめますと、
| すべての トラフィック |
全体的な把握ができる |
|---|---|
| Google 広告 |
Googleで広告出稿している際に便利 |
| Search Console |
SEO対策に力を入れているなら便利 |
| ソーシャル | SNSやYouTubeなどソーシャルメディア活用しているなら便利 |
| キャンペーン | その他Google広告やその他のキャンペーン単位で把握できる |
自分がどの集客施策に力を入れていて、これからどんな施策を打とうとしているかによって、見るべき指標は変わってきますよね。
とはいっても「すべてのトラフィック」はどんな人にも共通で必須のものですので、ここだけは最初にマスターしてしまいましょう!
来月またGoogleアナリティクスを学ぼうの続きをアップできればと思います。