

ブログについて
基本から学べる!
サーチコンソールの設定方法
2020.08.20
データ解析
GAを学ぼう
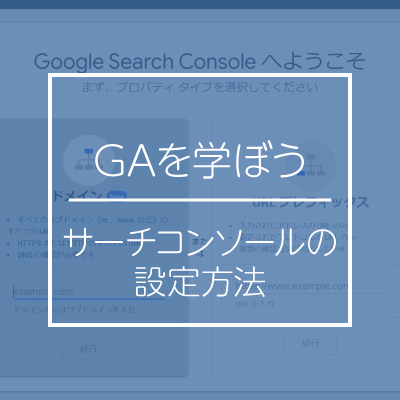
こんにちは!データ解析チームの豊嶋です。
Google Search Console(以下、サーチコンソール)というツールをご存知でしょうか?
サイトの分析改善や管理、特にSEO対策に力を入れている方には必須の解析ツールとなります。
今回は、初めてサーチコンソールを利用する人にも分かりやすく、設定方法から解説していきたいと思います。
1.サーチコンソールとは
サーチコンソールとは、Googleが無償で提供している解析ツールのことです。このツールを活用することで、サイトにユーザーが流入する前の検索パフォーマンスのデータの把握やサイトの管理(サイトの不具合のお知らせ、修正対応)まで可能となります。
そのため、SEO対策に力を入れている担当の方はもちろん、ウェブサイトの管理をされている方にも大変重宝されているツールとなっています。
解析ツールとして有名なGoogleアナリティクスと並んで、ウェブ担当者の方には是非とも使いこなせるようになって頂きたいツールの一つです。
2.設定方法
それでは早速、サーチコンソールの設定方法について見ていきましょう。
サーチコンソールの初期設定の流れは以下のようになります。
1.Googleアカウントの取得
2.サーチコンソールにログイン
3.プロパティタイプの選択
4.所有権の確認
2-1.Googleアカウントの取得
まず、サーチコンソールの利用にはGoogleアカウントが必要になります。そのため、自分のGoogleアカウントを取得しておきましょう。
新規登録はGoogleアカウントの作成のページにログインし、指示に従って各種項目を入力することで登録することができます。
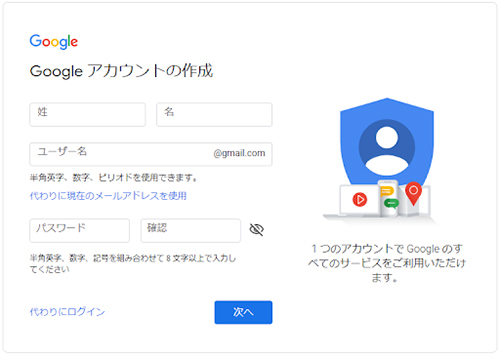
また、Googleアカウントは複数保有することが可能です。そのため、セキュリティや管理の都合上、仕事用とプライベート用で分けて活用すると良いでしょう。
仕事用のGoogleアカウントを既に取得済みの人は、ここのステップは飛ばして次にいきましょう!
2-2.サーチコンソールにログイン
次にサーチコンソールの公式ページにアクセスし、「今すぐ開始」をクリックします。
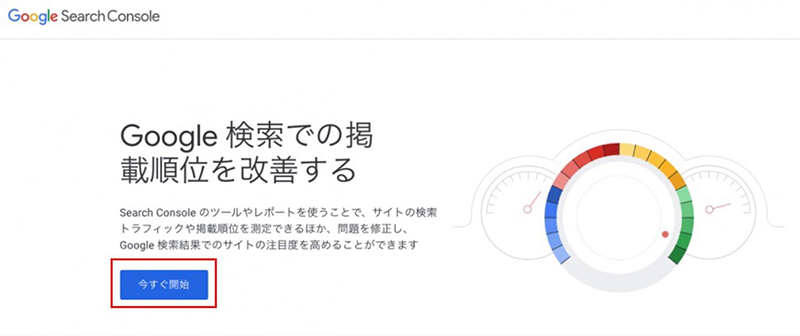
2-3.プロパティタイプの選択
プロパティタイプの選択画面に遷移するので、登録したいサイトのURLを「ドメイン」「URL プレフィックス」のどちらかに入力し、「続行」を選択します。下記にそれぞれの詳しい説明を記載いたします。
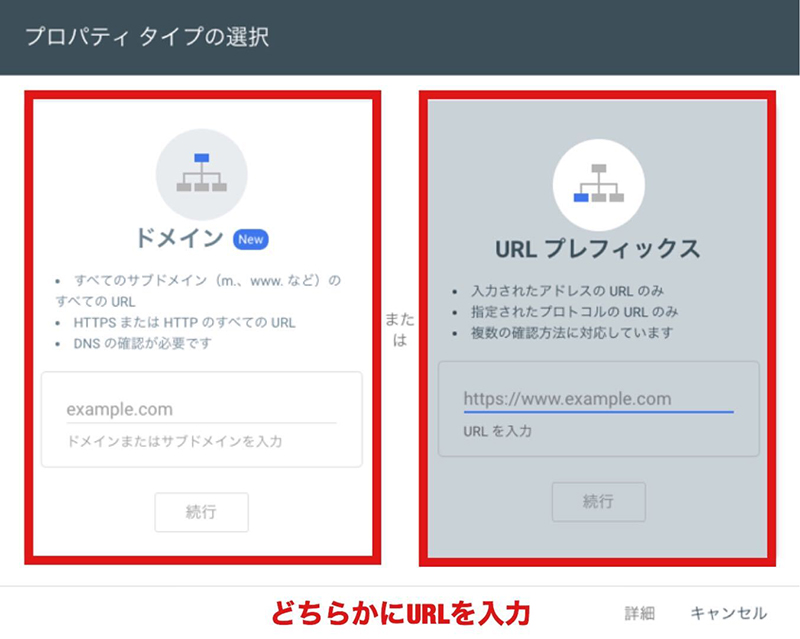
- ・ドメイン
-
ドメインプロパティは、http,httpsやwwwの有無、サブドメインに関係なく、ドメイン以下のサイトをまとめて管理します。
例えば、複数のサブドメイン(me-pro.com、a.me-pro.com、www.me-pro.com など)に対応している場合などは、ドメインプロパティを選択し「me-pro.com」と入力します。しかし、ドメインプロパティでは後述する所有権の確認の際に、DNSレコーダーでの確認が必須となります。この確認方法はやや複雑なため、特段理由がない場合は、URL プレフィックスでの登録を推奨します。
また、こちらの方法でサイトの登録を行うと、Googleアナリティクスとの連携が不可能となるため注意しましょう。
アナリティクスとサーチコンソールの連携方法やメリットに関しましては、アナリティクスとサーチコンソールの連携方法 をご確認下さい。 - ・URL プレフィックス
-
URL プレフィックスは、http,httpsやwwwの有無、サブドメインの違いを区別して管理します。 また、サイト全体だけでなく、サイトの個別のURLを入力することで、その対象ページのみを解析の対象とすることも可能です。
例えば、サイト全体を計測する場合は「https://me-pro.co.jp/」、個別ページごとに別のサイトとして計測する場合は、「https://me-pro.co.jp/blog/index.html」と入力することで、それぞれの指定したURLごとにサイトの計測が可能となります。
その反面、httpとhttpsの違いだけでも計測が出来なくなってしまうため、サイトのURLを入力する際は注意しましょう。
更にURL プレフィックスの場合、後述する所有権の確認方法も5つのパターンが有るため、柔軟に確認作業を進めることができます。
2-4.所有権の確認
最後に、入力したサイトの所有権を持っているかどうかの確認を行う必要があります。
所有権の確認方法は「URL プレフィックス」の場合は下記の5つ、「ドメイン」の場合はDNSレコーダーの確認のみとなります。
| HTMLファイル | ウェブサイトにHTMLファイルをアップロードします |
|---|---|
| HTMLタグ | メタタグをサイトのホームページに追加します |
| Googleアナリティクス | Googleアナリティクスアカウントを使用します |
| Googleタグマネージャー | Googleタグマネージャーのアカウントを使用します |
| ドメイン名プロバイダ | DNSレコードをGoogleに関連付けます |
今回はHTMLファイルをウェブサイトにアップロードする方法で、所有権の確認を行います。
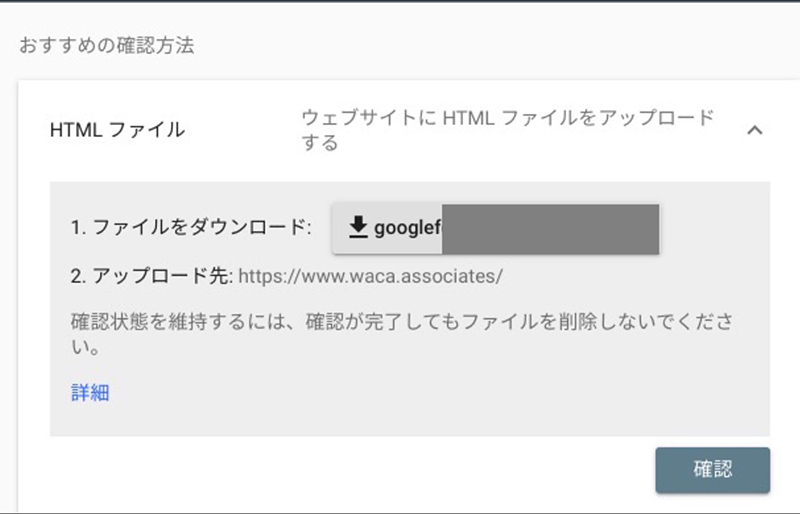
「プロパティタイプの選択」でサイトのURLを入力後、HTMLファイルで所有権の確認を行うを選択します。
その後表示されたHTMLファイルをダウンロードし、FTPソフトでご契約のレンタルサーバーにアップロードします。
正しくアップロードされたことが確認出来たら、最後に「確認」を選択することで、所有権の確認は完了となります。
ただし、下記の2点を行ってしまうと、サーチコンソールでサイトの所有権の確認ができなくなってしまうので、注意しましょう。
- ファイルの内容や名称を変更すること:HTMLファイルはダウンロードした際と同じ状態にしておく必要があります。
- HTMLファイルをサイトから削除すること:削除した時点で、サイトの所有権の確認ができなくなります。
その他の所有権の確認方法につきましては、また後日説明いたしますので、そちらをご確認下さい。
以上で、サーチコンソールの設定方法は終了となります。
3.まとめ
いかがでしたでしょうか?
プロパティタイプの選択や所有権の確認など、やや複雑と感じる部分はあったかもしれませんが、問題なく登録作業は出来ましたでしょうか。
サーチコンソールはSEO対策やサイト管理など、ウェブ担当者の方には必須のツールとなります。設定が無事に終えられましたら、是非実際にご活用してみていただけると幸いです。
それでは本日はこの辺りで。また次回もよろしくお願いいたします。