

ブログについて
【導入編】
Googleタグマネージャー
徹底解説
2020.11.10
データ解析
GTMを学ぼう
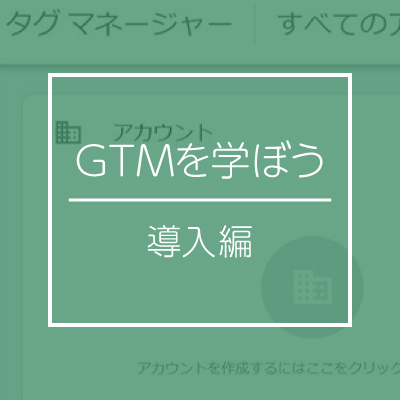
こんにちは!データ解析チームの豊嶋です。
前回までは「GAを学ぼう」シリーズで、主にGoogleアナリティクスに関連する記事をアップしてきました。しかし今回からは「GTMを学ぼう」シリーズとして、Googleタグマネージャーに関連する内容を各回に分けて解説していきたいと思います。
ところで普段サイトの管理を担当している方で、タグ管理の煩雑さに困った経験がある方はいないでしょうか?
例えば、アナリティクスやユーザーヒートなどの解析タグ、広告を運用していればコンバージョン計測タグやリターゲティングタグなど、タグには様々な種類のものが多数存在し、それら全てのタグを適切に管理する必要があります。しかし、タグが増えるにつれタグの管理が煩雑になり大変だという声を良く聞きます。
そこで提案したいのが、タグ管理の悩みを解決してくれるGoogleタグマネージャーの導入です。
今回は初めてGoogleタグマネージャーの導入を検討している人にも分かりやすく、概要説明から初期設定、導入の流れまでについて解説していきたいと思います。
GTMとは
Googleタグマネージャー(以下、GTM)とは、Googleが無償で提供しているタグマネジメントツールのことで、これを用いることでタグの管理を一括して行うことができます。
通常、アナリティクスなどの解析ツールやGoogle広告などでサイトの数値を計測する際、サイト内に該当のタグを一つずつ設置する必要があります。
しかし、前述した通りタグには様々な種類のものが多数存在し、新しいタグの追加や削除がある度にタグの設置を変更するのにはとても手間がかかります。また、同時にミスにも繋がりやすくなります。
そこでそれらの問題を解決するために開発されたのが、タグマネジメントツールの一つであるGTMです。
このツールを活用することにより、サイト内に設置するタグはGTMの一つだけで済み、また管理画面上でタグの追加削除を行えるため、ミスの軽減に繋がります。
GTMの特徴
GTMを利用するメリットとして、大きく分けて下記の4つが挙げられます。
1.タグの設置が一度で済む
2.タグ管理の煩雑さの解消
3.各種タグの設定をサイトに反映する前に確認できる
4.バージョン管理ができる
それぞれ具体的に説明していきます。
1.タグの設置が一度で済む
通常タグを設置する場合、解析や広告など各タグごとにサイト内に設置する必要があります。
しかし、GTMを利用することで設置するタグはGTMの一つのみで済み、後はオフライン上でコードの知識が無くてもタグの追加削除を行うことができます。
GTMが設置されていない場合は、タグの追加や削除があるたびに担当の方に設置依頼をお願いしなければなりませんが、その手間が省け作業の効率化を図ることができます。
2.タグ管理の煩雑さの解消
タグには種類によって全ページに設置する必要があるタグもあれば、コンバージョンページにのみ設置する必要があるタグなど、様々なものが存在します。
通常であれば、これらのタグを各ページごとに管理し、設置する箇所や記述に不備がないかを確認しなくてはなりません。
しかしGTMを用いれば、管理画面上でそれらの設定を全て行うことができ、一度の設定でサイト内に設置してある全てのタグに変更を反映させることができます。
3.各種タグの設定をサイトに反映する前に確認できる
GTMを用いず各タグを直接サイトに設置している場合、設置した時点でサイトにタグの効果が反映されてしまいます。
しかしGTMを用いることで、タグの設定をオフライン上で行うことができ、サイトに反映する前に「プレビュー」という機能を使い、サイト上で正しくタグが作動するかを確認することができます。
これにより何か設定にミスがあった場合はすぐに気付くことができ、ミスの削減につながります。
4.バージョン管理ができる
GTMではサイトに反映したタグ設定の記録を「バージョン」として保存し、必要に応じて「バージョン」を切り替えることができます。
例えば、以前に「バージョン1」としてサイトに反映したタグ設定に、今回新たに変更を加え「バージョン2」としてサイトに反映させたとします。
しかし、「バージョン2」でサイトに反映させたタグ設定に誤りが見つかった場合、必要に応じて元のバージョンである「バージョン1」のタグ設定に戻すことができます。
これにより、一から設定をし直す工数を削減することができます。
GTMの初期設定から導入までの基本的な流れ
それでは実際にGTMの導入の流れを見ていきます。
初期設定から導入の流れは大きく分けて下記の4つのフェーズに分類されます。
1.公式サイトへアクセス
2.アカウントの作成
3.タグ、トリガー、変数の設定
4.設定の確認、反映
それぞれ具体的に説明していきます。
1.公式サイトへアクセス
Googleタグマネージャーの公式サイトからGoogleアカウントを用いてGTMにログインします。
Googleアカウントをお持ちでない方は先にアカウントを作成するようにしましょう。
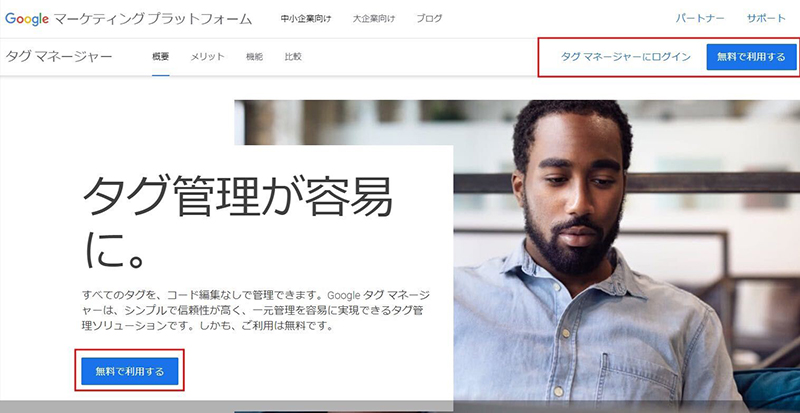
2.アカウントの作成
GTMの公式サイトにアクセスすると下記の画像のような画面が表示されます。
右上の「アカウントを作成」をクリックし、新規アカウント作成に移ります。
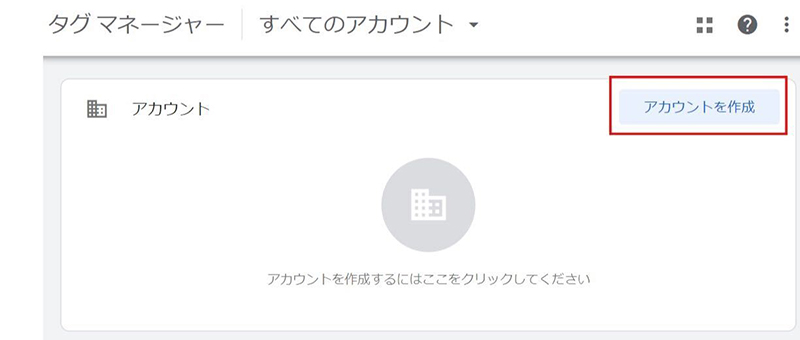
次に、「新しいアカウントの追加」の画面にて該当する項目に必要事項を入力し、問題なければ「作成」をクリックします。
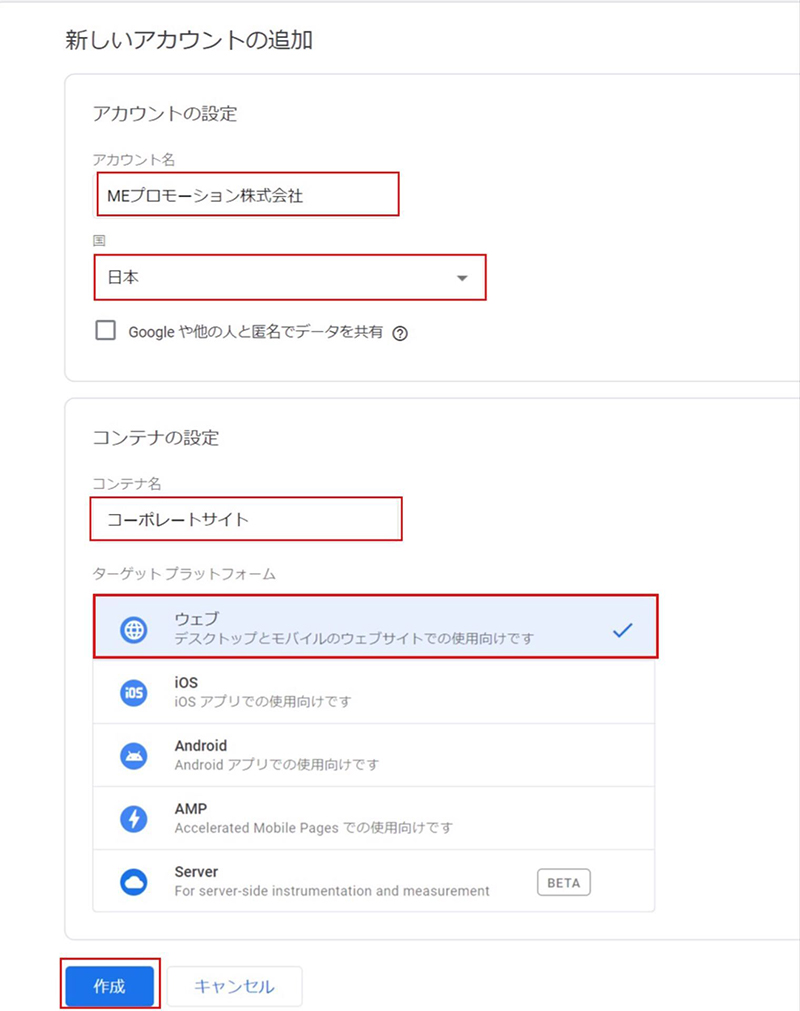
| アカウント名 | 会社やサイト名など、自分が管理しやすいよう自由に名前を設定します。 |
|---|---|
| 国 | 日本を選択します。 |
| コンテナ名 | 会社やサイト名など、自分が管理しやすいよう自由に名前を設定します。 例:「アカウント」→○○株式会社 「コンテナ」→コーポレートサイト |
| ターゲット プラットフォーム |
GTMを設置するプラットフォームを選択します。 ウェブサイトにGTMを設置する場合は「ウェブ」を選択します。 |
アカウント作成が完了後、「Googleタグマネージャー利用規約」が表示されるため、「GDPRで必須となるデータ処理規約にも同意します」の欄にチェックを入れ、「はい」を選択します。これでアカウントの設定は全て完了です。
※GDPR:「EU一般データ保護規則」のことで、個人のプライバシー保護の強化を目的に施行された規則のことを指します。
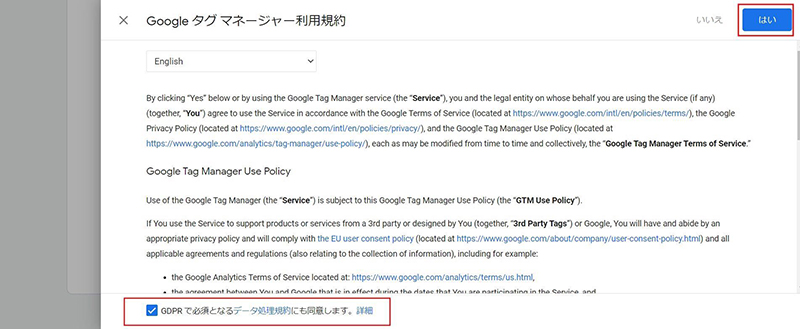
3.タグ、トリガー、変数の設定
アカウント作成が完了後、実際にGTMの管理画面上での設定に移っていきます。
主に設定する箇所はタグ、トリガー、変数の3つになります。
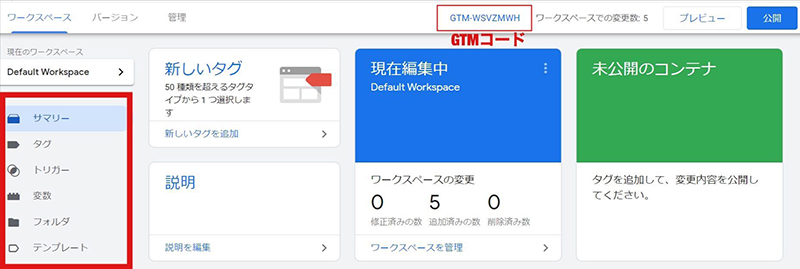
| タグ | 解析や広告ツールなど、各種ツールで発行されるコードの内容を「タグ」と言います。 例えば、アナリティクスであれば「アナリティクスタグ」、Google広告のコンバージョンタグであれば「Google広告_コンバージョンタグ」のように、各タグごとにGTMの管理画面上にコードを設定し、タグの追加削除を行っていきます。 |
|---|---|
| トリガー | 設定したタグが動作するための条件を指定するものを「トリガー」と言います。 例えば、各ページ単位で動作するタグを指定することができます。アナリティクスなどの解析ツールタグであれば全ページで反応、コンバージョンタグなど特定のページでのみ反応して欲しいタグであれば指定のページで反応するようになど、トリガーを設定することで各タグごとに動作する条件を指定することが可能になります。 |
| 変数 | トリガーを設定する際に使用する変動的な値になります。 変数には予めGTM側で用意されている「組み込み変数」と、新規に設定が可能な「ユーザー定義変数」が存在します。 |
次回以降、具体例を用いて上記3つの詳細な設定方法をお伝えしますので、今回は用語の意味だけ把握して頂ければ幸いです。
また、アカウント設計後に表示されるGTMコードの設置もサイト内に忘れずに行いましょう。
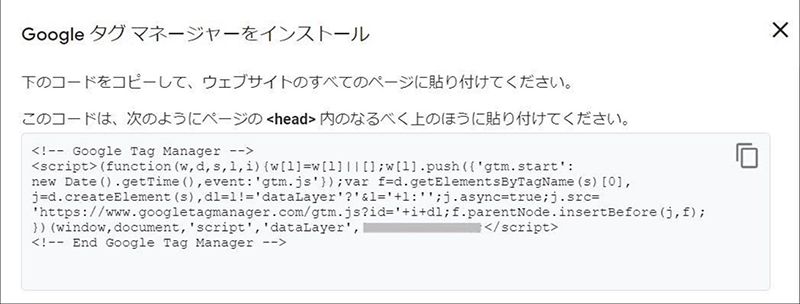
4.設定の確認、反映
管理画面上での設定が完了した後は、実際にサイトに設定内容を反映させていきます。
しかしその前に、サイト内できちんとタグが動作するかの確認を行う必要があります。
それを行うのが画面右上の「プレビュー」です。
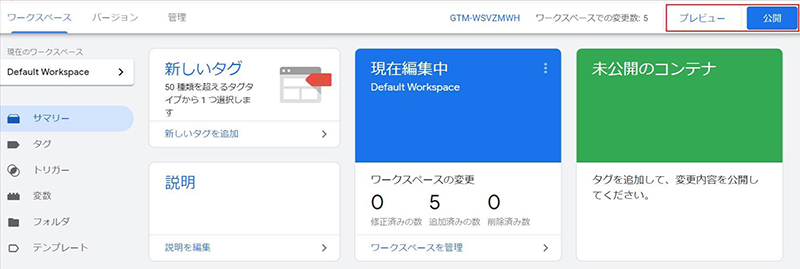
「プレビュー」でのタグ動作の確認方法につきましても、次回以降、具体例を用いて解説していきますので今回は省略します。
「プレビュー」でGTMの動作状況に問題がなければ、最後に「公開」を選択します。
公開の際、今回のタグ設定の内容を記録する「バージョン」に必要事項を記入する必要があります。必要事項を記入の上、「公開」を再度クリックすることでサイトに設定が反映されます。
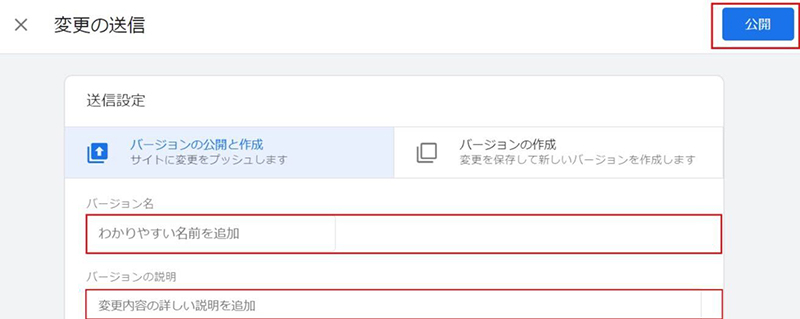
| バージョン名 | 自分で管理しやすいよう、自由に名前を設定します。 |
|---|---|
| バージョンの説明 | 特記事項があればその内容を記載します。 |
以上でGTMの初期設定から導入までの流れは完了となります。
まとめ
いかがでしたでしょうか。
今回はGTMの概要から初期設定、導入までの流れといった、大まかな全体像について説明しました。GTMの設定はやや複雑なところがあり、一回で全てを理解することは相当大変なことかと思います。
しかし、一度理解してしまえば作業効率が格段に上がり、作業のミスも大幅に減らすことができます。次回以降、より具体的な例を用いてGTMの活用方法について解説しますので、そちらもご一読頂ければ幸いです。
それでは今回はこの辺りで。また次回もよろしくお願いいたします。