

ブログについて
【番外編】
GTMにおける権限付与の方法
2021.08.13
データ解析
GTMを学ぼう

こんにちは!データ解析チームの豊嶋です。
これまでGTMの使い方や初期設定など様々な観点から記事を書いてきましたが、GTMにおける権限付与の方法はご存知でしょうか?
GTMはタグを一括管理できる便利なツールである一方、設定を間違えてしまうとその分大きな影響を与えてしまう恐れがあります。
そのためアカウントの編集や管理権限をきちんと決めておき、大きな変更を行う際の責任者を設定しておく必要があります。
また、管理者権限以外にも状況に応じて、付与する権限の大きさを設定することが必要となります。
そこで「GTMを学ぼう」の番外編第三回目は、GTMにおける権限付与の方法について解説していきたいと思います。
GTMの権限付与の対象と種類
まずGTMの権限付与の方法を説明する前に、GTMの権限付与の対象と種類について説明していきます。
まず対象に関して、GTMでは「アカウント」と「コンテナ」の2つの層で構成されており、GTMの権限付与においては、この2つのそれぞれで可能な権限付与の内容が異なってきます。
ちなみにGTMの「アカウント」と「コンテナ」はGoogleアナリティクスでいう「アカウント」と「プロパティ」の関係と似たものになっています。
次に権限付与の種類に関して、「アカウント」と「コンテナ」別に下記に記載していきます。
1.アカウント
まず「アカウント」単位では、「管理者権限」と「ユーザー権限」の2つのうち、どちらか1つの権限付与が可能です。
それぞれの権限付与の内容は下記の通りになります。
| 管理者権限 | ユーザーの追加や削除、新規コンテナ作成、アカウント情報の閲覧 |
|---|---|
| ユーザー権限 | アカウント情報の閲覧 |
2.コンテナ
次に「コンテナ」単位では、「公開」「承認」「編集」「読み取り」の4つのうち、いずれか1つの権限付与が可能です。
それぞれの権限付与の内容は下記の通りになります。
| 読み取り | 設定されているタグやトリガーの閲覧権限 |
|---|---|
| 編集 | 設定の編集、バージョンの作成や公開は不可 |
| 承認 | 設定の編集やバージョンの作成、バージョンの公開は不可 |
| 公開 | 設定の編集からバージョンの作成、公開まで全て可能 |
また、権限付与を行う際は「アカウント」と「コンテナ」の2つの権限を組み合わせて設定する必要があります。
例えばユーザーの追加や削除を行え、GTMの設定から公開まで出来る権限を付与したい場合は「管理者権限」「公開」、一方閲覧権限だけを付与したい場合は「ユーザー権限」「読み取り」など、権限を付与する相手に応じて適切な内容を組み合わせていきます。
GTMの権限付与方法
それでは実際に権限付与の流れを説明していきます。
①GTMの管理画面から「管理」→「ユーザー管理」を選択。 アカウント単位での権限付与は画像左の赤枠、コンテナ単位での権限付与は画像右の赤枠のユーザー管理から設定を行うことが出来ます。
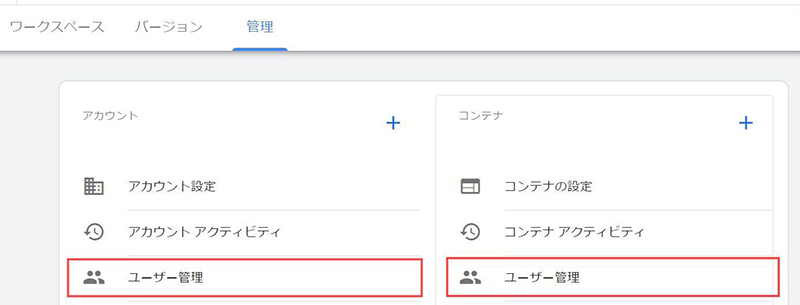
②右上のプラスマークを選択し、権限付与の選択画面へ
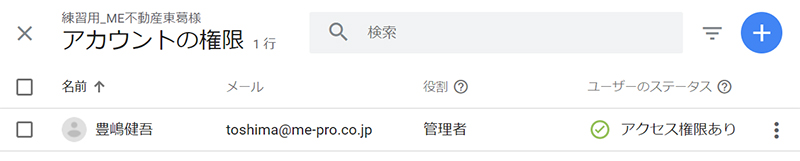
③権限を付与したいメールアドレスを入力し、「アカウントの権限」を選択。
ここでは「アカウント」の権限設定のため、「管理者」または「ユーザー」のどちらかを選択することになります。
また、「アカウントの権限」を設定後、画像下の「コンテナの権限」からコンテナの権限の設定を行うことが出来ます。
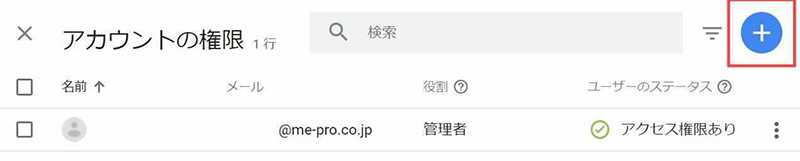
④コンテナの権限を設定。
ここでは「コンテナ」の権限設定のため、「公開」「承認」「編集」「読み取り」のいずれかを選択することになります。
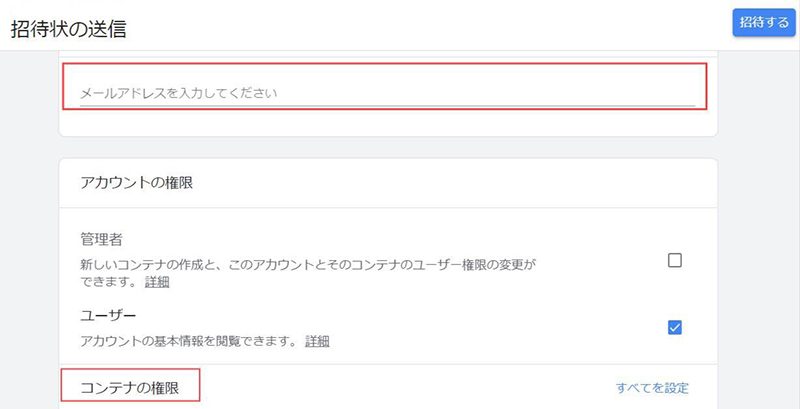
以上で、GTMにおける権限付与は完了となります。
権限付与をされたユーザーにはメールで通知がきますので、そのメールから正しく権限が付与されているかの確認を行うことだけは忘れないようにしましょう。
まとめ
いかがでしたでしょうか?
GTMでは管理権限や編集権限だけでなく、より細かい内容で権限付与が可能なため、普段GTMを使用している方でも知らなかった内容があったのではないでしょうか。
適切な権限を付与することで、ミスを防げ正しいGTM管理に繋がっていくと思いますので、付与できる権限の種類や設定方法を是非とも覚えて頂ければ幸いです。
それでは本日はこの辺りで。最後までお読みいただきありがとうございました。
また次回もよろしくお願いいたします。