

ブログについて
HTMLで箇条書き(ul・ol・li)を
作成しよう
2023.03.28
制作

こんにちは、クリエイティブ制作部です。
前回displayプロパティについてお話しさせていただいたのですが、今回は箇条書きリストの「ul・ol・li」の使い方についてお話ししたいと思います。箇条書きリストはかなり使うので、覚えておくと大変便利です!初心者向けの内容になるので、既にご存知の方は復習としてお読みいただけますと幸いです。
ul・ol・liタグとは?
サイトを実装する中で箇条書きで表示したい場面に遭遇したことはないでしょうか?
その時にul・ol・liタグを使います。
簡単な例にはなりますが、以下のように箇条書きにしたい時等に使用します。
- 赤
- 黄色
- 緑
サイト上ではナビゲーションや画像のスライダー等で使用されていることが多いです。弊社サイトのナビゲーションやメインビジュアルのスライダーでも「ul・li」タグを使用しています。
ul・ol・liタグの使い方について
では使い方について見ていきましょう。
上記では「ul・ol・li」とまとめてお話ししていましたが、実際に使用するときは「ul・li」セット、または「ol・li」セットのどちらかになります。
まず「ul」と「ol」は「li」の項目全体を囲むタグです。
では「ul」と「ol」の違いとは何だろうというところですが、簡単に述べてしまうとブラウザの表記の違いになります。以下の表のように「ul」のブラウザ表記では各項目の先頭が黒ぽちになります。一方「ol」は各項目の先頭が数字になります。この数字は項目が増えるほど、数字が上がっていきます。
このように「ul・ol」の違いは表記が違うということになります。
| 「ul」の場合 | 「ol」の場合 | |
|---|---|---|
| HTML |
|
|
| ブラウザ表記 |
|
1.赤 2.黄色 3.緑 |
ちなみに「ul・ol・li」の意味は以下の通りです。
- ul=「Unordered List」の略で順不同を意味します
- ol=「Ordered List」の略で番号順を意味します
- li=「list item」の略でリストの項目を意味します
装飾をしてみよう
実際にサイトを実装する際は、背景色やリストの黒ぽちなど装飾をします。
簡単ではありますが、今回は例として以下のデザインを目標に実装を進めていきます。練習として、一旦この後説明していく実装のやり方は見ずに、まずは自分で実装を組んでみるのもありだと思います!見た目の情報をまとめておりますので、そちらからご自分で実装をしてみましょう。
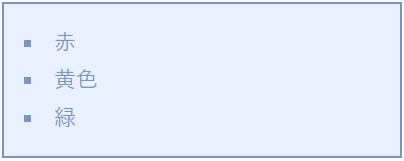
【見た目の情報】
背景色:#E9F1FF
文字色:#7B94C6
文字サイズ:22px(こちらはご自由に設定していただければと思います)
文字の太さ:太め(今回は游ゴシックです)
枠線の太さ:2px
枠線の色:#7B94C6
リスト全体の余白:上下左右20px
ここから箇条書きリストの実装の説明をしていきます。
HTMLを記述する
まずはHTMLを記述していきましょう。今回は項目の先頭は数字でないので「ul」で「li」を囲んでいきます。
<html>
<ul>
<li>赤</li>
<li>黄色</li>
<li>緑</li>
</ul>
これでHTMLは完了です。
背景を設定する
HTMLを記述したら背景を設定してみましょう。デザインを見るとリスト全体に背景が設定されているので「ul」タグに背景色を設定します。
<css>
ul {
background: #E9F1FF; /*背景色を指定*/
}
設定すると以下のように黒ぽちを除くテキスト部分にしか背景がありません。今回は黒ぽちにも背景を敷きたいので、次で説明する「表示位置を内側にする」という設定を行います。
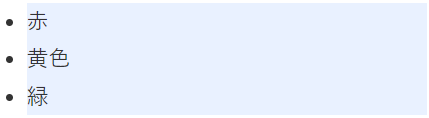
表示位置を内側にする
デフォルトだと上の画像のように表示位置が外側(outside)になっており、黒ぽちに背景が敷かれておりません。今回は黒ぽち含むリスト全体に背景を付けたいので、表示位置を内側にします。表示位置は「list-style-position」プロパティで指定します。
<css>
ul {
list-style-position: inside; /*表示位置を内側に指定*/
background: #E9F1FF; /*背景色を指定*/
}
そうすると以下のように黒ぽちも内側に入りました。
ちなみにデフォルトのように外側に指定する場合は「outside」を指定します。
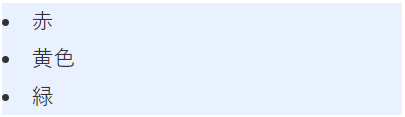
余白を設ける
無事リスト全体に背景を設定できたところで、次は余白を指定していきます。「見た目の情報」に記載の通りリスト全体から余白が「20px」なので「padding」プロパティを使用していきます。
<css>
ul {
padding: 20px; /*余白の指定*/
list-style-position: inside; /*表示位置を内側に指定*/
background: #E9F1FF; /*背景色を指定*/
}
少しずつ見た目が整ってきましたね。
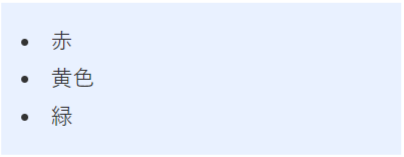
枠線を設定する
完成形には枠線がありますので「見た目の情報」通りの太さ「2px」と枠線の色「#7B94C6」を指定します。枠線は「border」プロパティを使用します。
<css>
ul {
padding: 20px; /*余白の指定*/
list-style-position: inside; /*表示位置を内側に指定*/
border: 2px solid #7B94C6; /*枠線の指定*/
background: #E9F1FF; /*背景色を指定*/
}
だいぶ完成形に近づいてきましたね。
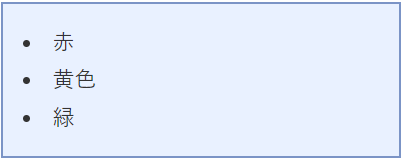
補足ではありますが、線の種類はいろいろあります。今回は1本の実線ですが、破線や点線にも指定することが可能です。主な値は以下の通りです。
| 指定方法 | 説明 | 表示イメージ |
|---|---|---|
| solid | 1本の実線 | 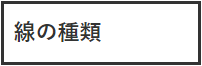 |
| double | 2本の実線 |  |
| dashed | 破線 | 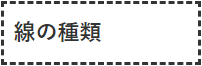 |
| dotted | 点線 | 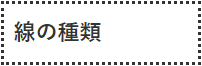 |
| groove | 立体的な谷型の線 | 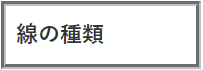 |
| ridge | 立体的な山形の線 | 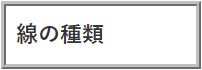 |
| inset | 囲まれた部分が凹んで見える 立体的な線 |
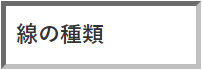 |
| outset | 囲まれた部分が浮き上がって 見える立体的な線 |
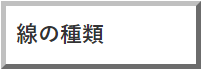 |
テキストの色を指定する
次にテキストを「見た目の情報」の指定の色に沿って設定します。テキストの色を設定する際は「color」プロパティを使用します。指定する要素は「ul」「li」タグのどちらでも大丈夫です。ただ、「ul」タグに指定するとリスト全体のテキストが指定の色になってしまうので、部分的にテキストの色を調整したい場合は各要素に指定するのが良いと思います。
<css>
ul {
padding: 20px; /*余白の指定*/
list-style-position: inside; /*表示位置を内側に指定*/
color: #7B94C6; /*テキストの色を指定*/
border: 2px solid #7B94C6; /*枠線の指定*/
background: #E9F1FF; /*背景色を指定*/
}
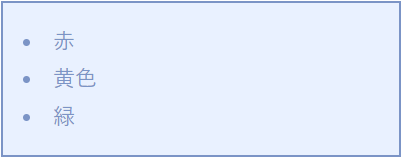
テキストの色が変更できたらあとは黒ぽち部分の設定だけになりました。
黒ぽちの種類を変更する
現時点では「ul」タグでリストを作成しているのでデフォルトが黒ぽちになっているのですが、この黒ぽち部分は「list-style-type」プロパティで変更することができます。結構種類があるので、以下の表には主によく使用される値をまとめてみました。
| 指定方法 | 説明 |
|---|---|
| none | 非表示 |
| disc | 黒丸 |
| circle | 白丸 |
| square | 黒四角 |
| decimal | 数字 |
| decimal-leading-zero | 0を付けた数字 |
| cjk-ideographic | 漢数字 |
| hiragana | ひらがな |
| katakana | カタカナ |
| hiragana-iroha | ひらがなのいろは |
| katakana-iroha | カタカナのいろは |
今回は黒ぽち部分が四角なので「square」を指定します。
<css>
ul {
padding: 20px; /*余白の指定*/
list-style-position: inside; /*表示位置を内側に指定*/
list-style-type: square; /*黒ぽちの種類の指定*/
color: #7B94C6; /*テキストの色を指定*/
border: 2px solid #7B94C6; /*枠線の指定*/
background: #E9F1FF; /*背景色を指定*/
}
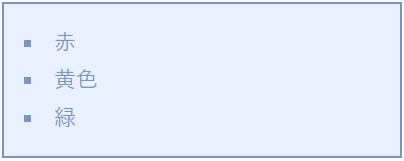
これで実装は完了です。お疲れ様でした!
まとめ
リストが実装できると様々な場面で活用でき、かなり便利なので是非この機会に覚えていただけましたら幸いです。また、いろんなサイトでよくリストは使用されているので、チェックしてみるのも面白いと思います。
次は表の作成について紹介いたしますので、次回もお待ちしております。
最後までお読みいただきありがとうございました。