

ブログについて
Excelの便利な小ワザ
2021.04.30
マーケティング
技術

こんにちは、マーケティング部の松本です。
日常的にWEBマーケティングの業務を行っているとき、一番よく使うソフトは何かと訊かれれば、それはやはりExcelではないでしょうか。資料作成に始まり、データの整理や帳簿等の作成に至るまで、様々な目的で広く用いられる大変便利なソフトです。しかし、用途が多く便利であるからこそ機能は多く、一見とっつきにくい印象を受ける方もいらっしゃるのではないでしょうか。特に新卒社員の方は、学生の頃にあまり触れていなければ入社してから上手く扱えずにもどかしい思いをするかもしれません。入力方法等の基本的な扱い方については経験豊富な専門家の方が著した書籍や、インターネット上でもしっかりと取り上げているサイトが数多くありますし、会社ごとに使い方のルール等もあるかと思います。ですので、今回は知って活用出来ると少しだけ、でも確かに効率が上がるExcelの便利な小ワザを幾つかご紹介出来ればと思います。そんなものは知り尽くして活用しています、という方には釈迦に説法かもしれませんが、お付き合い頂けると幸いです。
1. 空白セルの一括削除
大量のデータを扱っていると、入力データを複数削除した後などに不要な空白セルが生まれてしまう事がありませんか?フィルターを利用して空白セルだけに表示を絞り込み、それを選択して削除、という手もありますが、少々使い勝手が悪いですよね。そんな時に便利な、「検索と選択」という機能をご存知でしょうか。
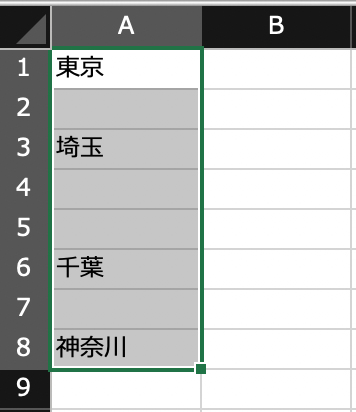
まず、空白セルを削除したいセルの範囲を選択します。
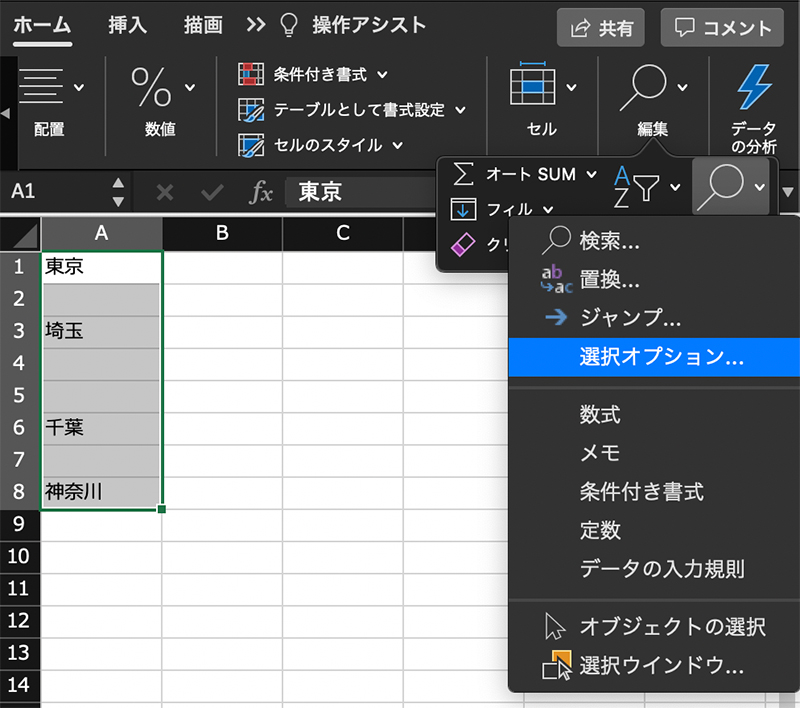
次に、リボンのホームタブの「検索と選択」をクリックして、「条件を選択してジャンプ」を選択します。
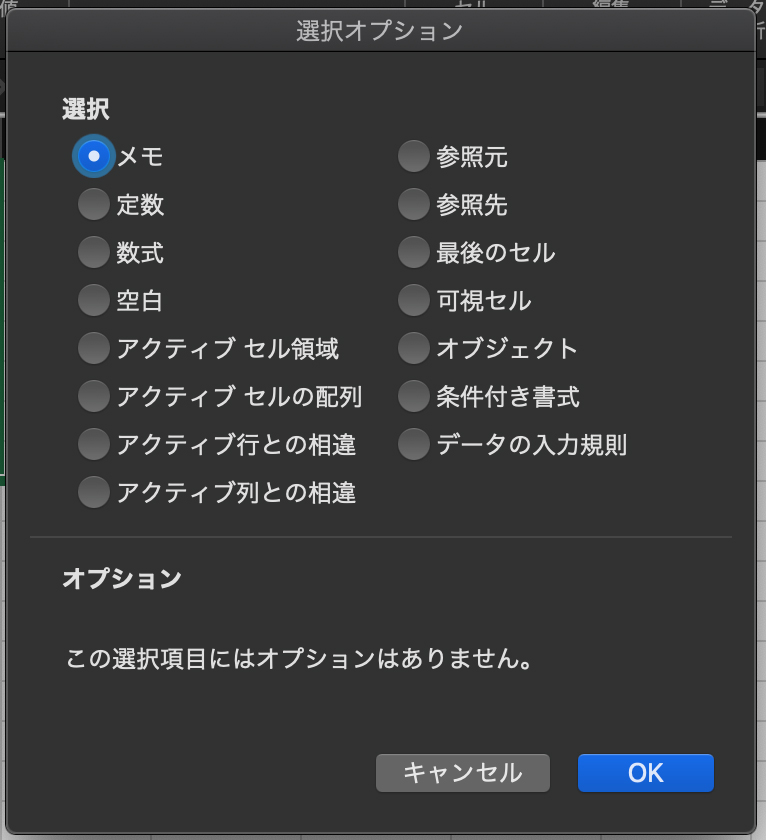
選択オプションが表示されますので、その中で選択したいセルの種類、今回は「空白セル」を選択して、OKをクリックします。
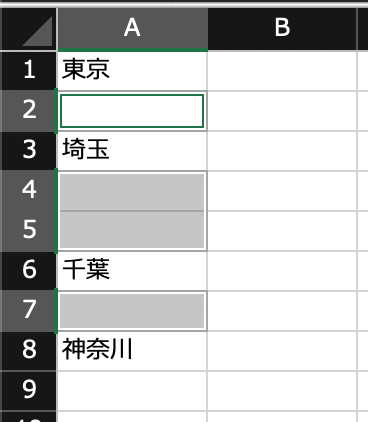
そうすると選択した範囲内の、該当する種類のセルだけが選択されますので、右クリックで「削除」を選べば、空白セルだけを削除する事が出来ます。
この「検索と選択」を利用した方法の良いところは、「空白セル」の削除以外にも様々な使い方があることです。先程の選択オプションには空白セル以外にも多くの選択可能な種類がありますので、使い道が非常に多いのです。例えば、Excel上に多くの画像や図形等のオブジェクトを貼り付けた場合。すべての画像を一度に選択したい、という時、一枚一枚右クリックして行くのはオブジェクトの数が増えれば増えるほど時間も手間もかかりますよね。ですが、オブジェクトを貼っている範囲のセルをすべて選択した上でこの「検索と選択」から選択オプションで「オブジェクト」を選ぶと、一瞬で全てのオブジェクトを選択する事が出来ます。
セルやオブジェクトを一つ一つ選択していくのは大変手間がかかるので、ぜひとも活用して行きたいですね。
2. クイックアクセスツールバー
Excelは機能が多いため、丁寧に分類分けされてリボンやメニューごとに配置されています。覚えてしまえばさほど時間がかからないとはいえど、頻繁に使用する機能を毎度複数回のクリックを経て選ぶというのは少し手間がかかりますよね。そんな時に便利なのが、クイックアクセスツールバーです。

クイックアクセスツールバーとは、標準でExcelの左上、タイトルバーに表示されているものになります。一番右に配置されている下矢印をクリックするとメニューが開くので、ここから「その他のコマンド」を選択しウィンドウを開くとExcel上で使用可能なコマンドのほぼ全てが選べるので、クリックでクイックアクセスツールバーに追加します。
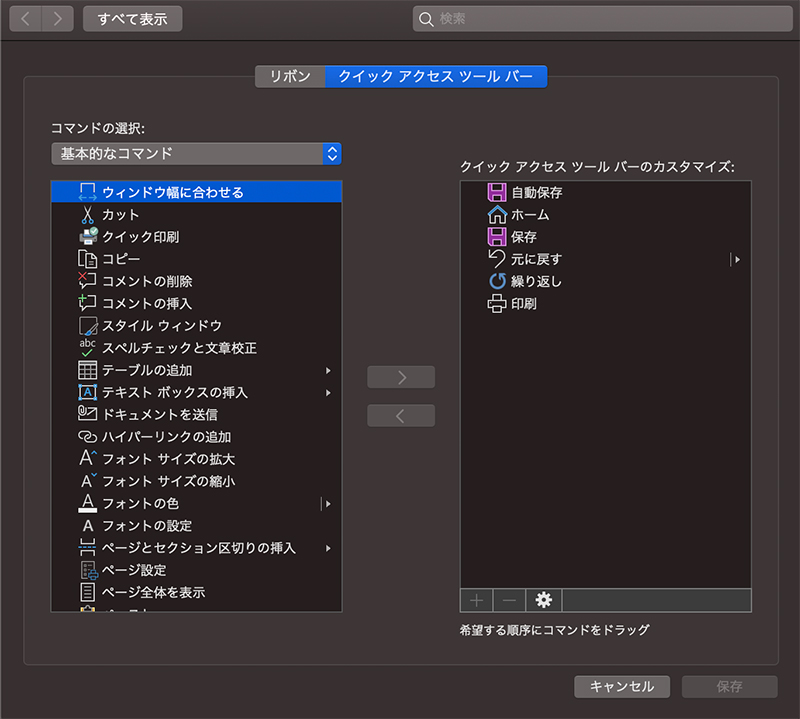
「斜め罫線を引く」機能を追加すれば、普段はセルを右クリックして書式設定から罫線を選んで斜めに引く…という工程を踏まなくてはならなかった斜め罫線も、クリックひとつで可能になります。並べ替えやスペルチェック、様々なコマンドを追加可能なので、自分が普段頻繁に使うコマンドを追加すれば、目に見えて作業効率は上がるかと思われます。
また、Windowsであれば、クイックアクセスツールバーは「Alt+数字」キーでショートカットも可能です。
3. ショートカットキーを活用する
Excelを活用する上で、欠かせないと言われるのがショートカットキーです。色々なコマンドをキーだけで操作出来るショートカットキーは非常に便利で、慣れると作業効率の向上をはっきりと感じられます。ただし、ショートカットキーを使わなくては作業が出来ないわけではありません。無理にショートカットキーを使って作業をしようとして、逆に効率が落ちるので全く意味がないので、まずはしっかりと作業自体をこなせるようになってから、効率を上げるために利用頻度の高いコマンドをショートカットキーで使えるように少しずつ覚えて効率を上げていくのも良いと思います。
機能が多岐にわたる分、ショートカットキーも数多くあるのですが、その中でも利用頻度が高く、置き換えられると効率が上がりやすいコマンドのショートカットキーを以下にまとめてみました。
| No | コマンド | 操作キー |
|---|---|---|
| 1 | リボンの表示/非表示 | Ctrl + F1 |
| 2 | コピー | Ctrl + C |
| 3 | 切り取り | Ctrl + X |
| 4 | 貼り付け | Ctrl + V |
| 5 | 元に戻す | Ctrl + Z |
| 6 | 直前の操作の繰り返し | Ctrl + Y |
| 7 | 上書き保存 | Ctrl + S |
| 8 | 名前を付けて保存 | F12 |
| 9 | 選択中のセルを編集状態にする | F2 |
| 10 | 検索 | Ctrl + F |
| 11 | 置換 | Ctrl + H |
| 12 | 全選択 | Ctrl + A |
| 13 | 印刷ダイアログボックスの表示 | Ctrl + P |
| 14 | 「セルの書式設定」の表示 | Ctrl + 1 |
| 15 | データの最後まで移動 | Ctrl + (矢印) |
| 16 | データの最後まで一括選択 | Ctrl + Shift + (矢印) |
| 17 | 左のシートに移動 | Ctrl + Page Up |
| 18 | 右のシートに移動 | Ctrl + Page Down |
| 19 | セル、行、列の挿入 | Ctrl + Shift + +(プラス) |
| 20 | セル、行、列の削除 | Ctrl + -(マイナス) |
| 21 | 列を全選択 | Ctrl + [スペース] |
| 22 | 行を全選択 | Shift + [スペース] |
| 23 | シートの追加 | Shift + F11 |
| 24 | 新しいブックを開く | Ctrl + N |
| 25 | 選択中の列 or 行 を挿入する | 列 or 行 を選択した状態で Shiftを押してマウス移動 |
| 26 | Sum関数 | Shift + Alt + =(イコール) |
| 27 | フィルター | Shift + Ctrl + L |
| 28 | ショートカットコマンドを開く | アプリケーションキー or Shift + F10 |
| 29 | シートの再計算 | Shift + F9 |
| 30 | 数式の表示 | Shift + Ctrl + `(リバースシングルクォート) |
4. おわりに
いかがでしたでしょうか。ごく簡単に、Excelで使える便利な小ワザをまとめさせて頂きました。Excelは本当に便利なソフトなので、使い方によってはもっと色々と便利な操作方法であったり、大多数にとっては有益でなくとも自分の作業には非常に便利、という方法やマクロであったり、慣れて来るととても楽しいソフトです。数字を扱うこと、機能が多いことから一見他のソフトに比べてとっつきにくい印象を受けるExcelですが、使い方次第でどんな用途にも応えてくれる素晴らしい友にもなります。
Excelが苦手な方の、またこれからExcelとの仲を深めていく方のお役に少しでも立てるよう、今後も折に触れてExcelについてご紹介して行きたいと思います。
それでは、今回はここまで。
今後とも、MEプロモーションをよろしくお願いいたします。