

ブログについて
【最新版】
サーチコンソールの
所有権の確認方法
2020.09.23
データ解析
GAを学ぼう
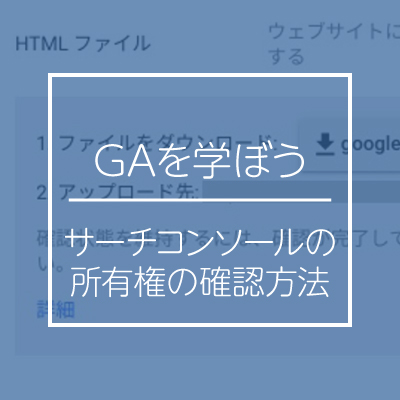
こんにちは!データ解析チームの豊嶋です。
サーチコンソールにおける「サイトの所有権の確認方法」についてご存知でしょうか?
サーチコンソールでは、サイトの解析を行う前に必ず所有権の確認が必要となります。
また、所有権の確認には複数の方法があり、状況に応じて柔軟に確認方法を選択することができます。
しかし複数あるがゆえに、それぞれの詳細な確認方法が分からない、確認に必要な知識を持っていない、どの確認方法が自社のサイトに適しているか分からないなど、様々な理由で所有権の確認がスムーズに行えないケースが多々見受けられます。
そのため、今回は「サーチコンソールにおけるサイトの所有権の確認方法」にテーマを絞って、各方法ごとに詳細な解説を行っていこうと思います。
1.所有権の確認方法の流れ
まず、サーチコンソールでサイトの解析を行うには、「このサイトは自社のサイトです」と証明するために、サイトの所有権の確認を行う必要があります。
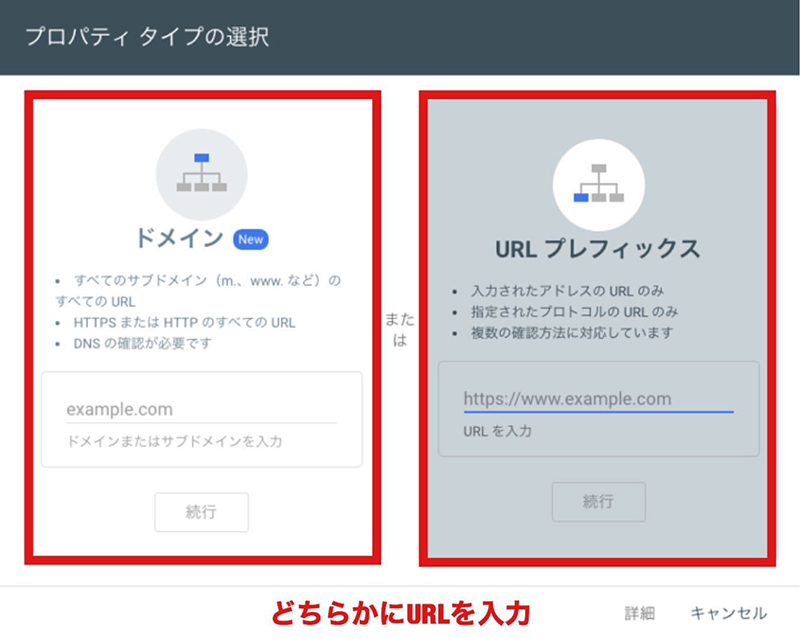
まず、サーチコンソールにログインし、「プロパティタイプの選択」の画面に移ります。
その後、「URLプレフィックス」または「ドメイン」のどちらかにサイトのURLを入力し、それぞれにあった方法で所有権の確認を行います。
所有権の確認を行う以前のサーチコンソールにおける設定や詳細の流れ等につきましては、基本から学べる!サーチコンソールの設定方法をご確認下さい。
以下に「URLプレフィックス」と「ドメイン」ごとに、特徴とサイトの所有権の確認方法を説明していきます。
2.「URLプレフィックス」でサイトの所有権の確認を行う場合
URLプレフィックスにおけるサイトの所有権の確認は、下記の5つの方法があります。
| 確認方法 | 内容 |
|---|---|
| HTMLファイル | ウェブサイトにHTMLファイルをアップロードします |
| HTMLタグ | メタタグをサイトのホームページに追加します |
| Googleアナリティクス | Googleアナリティクスアカウントを使用します |
| Googleタグマネージャー | Googleタグマネージャーのアカウントを使用します |
| ドメイン名プロバイダ | DNSレコードをGoogleに関連付けます |
URLプレフィックスでは、http,httpsやwwwの有無、サブドメインの違いを区別して管理します。 そのため、サイト全体はもちろん、個別のURLを入力することで、その対象ページのみを解析の対象とすることも可能です。
ただし、httpとhttpsの違いだけでも計測が出来なくなってしまうため、サイトのURLを入力する際は注意しましょう。
それでは実際に、それぞれの詳細な確認方法をみていきます。
2-1.HTMLファイルでの確認方法
ご契約のレンタルサーバーのルートディレクトリにアップロードできる環境や経験がある場合におすすめの方法です。
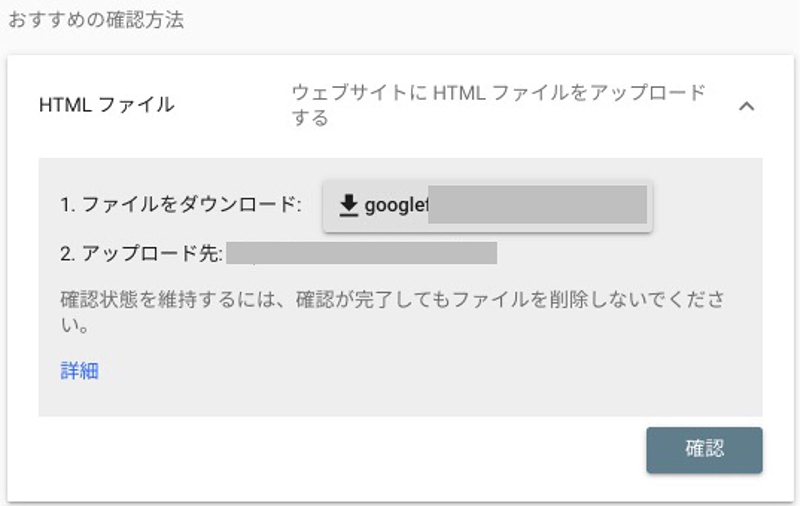
「プロパティタイプの選択」で「URLプレフィックス」の欄にサイトのURLを入力後、「ウェブサイトにHTMLファイルをアップロードする」を選択します。
その後表示されたHTMLファイルをダウンロードし、FTPソフトでご契約のレンタルサーバーにアップロードします。
正しくアップロードされたことが確認出来たら、最後に「確認」を選択することで、所有権の確認は完了となります。
注意点
・ファイルの内容や名称を変更すること:HTMLファイルはダウンロードした際と同じ状態にしておく必要があります。
・HTMLファイルをサイトから削除すること:削除した時点で、サイトの所有権の確認ができなくなります。
2-2.HTMLタグでの確認方法
HTMLタグを扱う作業に慣れている人がいる場合におすすめの方法です。
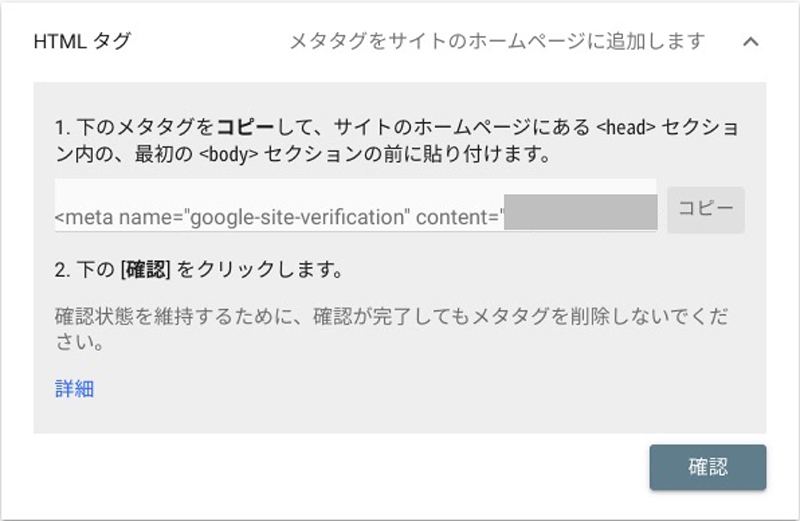
「プロパティタイプの選択」で「URLプレフィックス」の欄にサイトのURLを入力後、「メタタグをサイトのホームページに追加します」を選択します。
その後表示されたメタタグを、HTMLソースの<head>セクション内の、最初の<body>セクションの前に貼り付けます。
正しく貼り付けがされたことを確認出来たら、最後に「確認」を選択することで、所有権の確認は完了となります。
注意点
・貼り付けたメタタグをサイトから削除すること:削除した時点で、サイトの所有権の確認ができなくなります。
2-3.Googleアナリティクスでの確認方法
既にサイトにアナリティクスのコードが設置している場合や、アナリティクスを設置する機会がある場合におすすめの方法です。
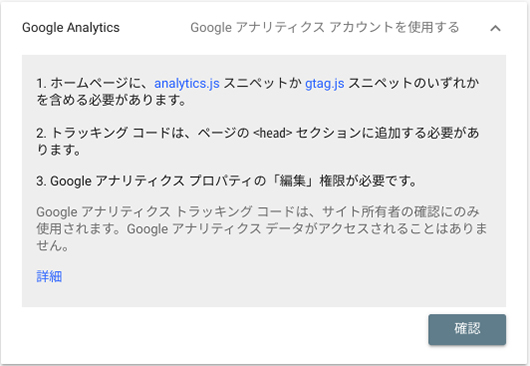
「プロパティタイプの選択」で「URLプレフィックス」の欄にサイトのURLを入力後、「Googleアナリティクスアカウントを使用する」を選択します。
その後、Googleアナリティクスのトラッキングコードを、ページの<head>セクション内に貼り付ける必要があります。
正しく貼り付けがされたことを確認出来たら、最後に「確認」を選択することで、所有権の確認は完了となります。
問題なければ、サイトが確認されたことを知らせるページが表示されます。
注意点
・アナリティクスのプロパティの「編集」権限を有効にしておく必要があります。
・Googleアナリティクスのトラッキングコードは、トップページの<body>セクション内ではなく、<head>セクション内に記述する必要があります。
・Googleアナリティクスのトラッキングコードをサイトから削除すること:削除した時点で、サイトの所有権の確認ができなくなります。
2-4.Googleタグマネージャーでの確認方法
既にサイトにGTMが設置している場合や、GTMを設置する機会がある場合におすすめの方法です。
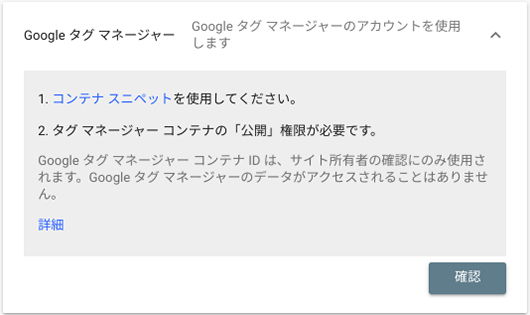
「プロパティタイプの選択」で「URLプレフィックス」の欄にサイトのURLを入力後、「Googleアナリティクスアカウントを使用する」を選択します。
その後GTMを、<head>セクション内の上部と<body>開始タグの直後に設置する必要があります。既に設置済みの場合は、正しい箇所に設置されているか確認します。
正しく設置がされたことを確認出来たら、最後に「確認」を選択することで、所有権の確認は完了となります。
問題なければ、サイトが確認されたことを知らせるページが表示されます。
注意点
・GTMのコンテナの「公開」権限を有効にしておく必要があります。
・GTMのコードをサイトから削除すること:削除した時点で、サイトの所有権の確認ができなくなります。
2-5.ドメイン名プロバイダでの確認方法
サーバー・ドメイン関連の契約に精通している人がいるかつ、その他の確認方法では上手くいかなった場合に使用する方法です。
上級者向けの確認方法のため、基本的には上記で説明済みの4つの方法を推奨します。
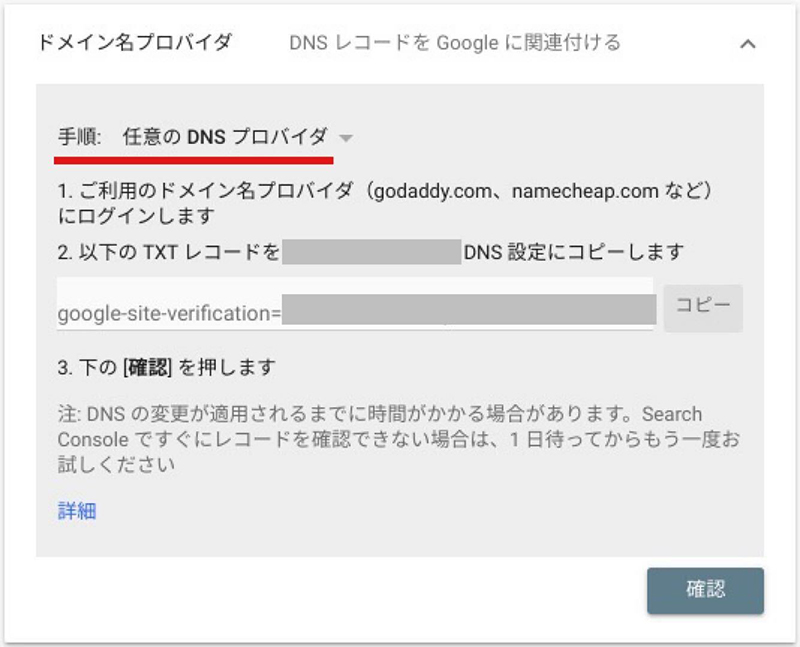
「プロパティタイプの選択」で「URLプレフィックス」の欄にサイトのURLを入力後、「DNSレコードをGoogleに関連付ける」を選択します。
その後、ご利用のドメイン名プロバイダ(godaddy.com、namecheap.comなど)にログインし、表示されたTXTレコードをドメインプロバイダのレコードに追加します。
正しく追加されたことが確認出来たら、最後に「確認」を選択することで、所有権の確認は完了となります。
また、「手順」の「任意のDNSプロバイダ」を選択すると、複数のドメイン名プロバイダの候補が表示されます。その候補の中に自社で利用している会社がある場合、その会社を選択することで、より簡単な手順で所有権を確認できる方法が表示されます。
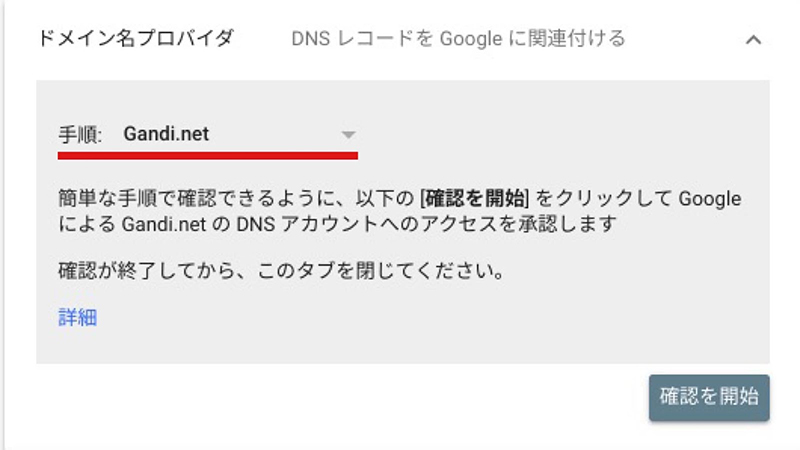
注意点
・誤った設定を行うとドメインが正常に利用できなくなる可能性もあるため、設定の際には十分注意して行いましょう。
・TXTレコードをサイトから削除すること:削除した時点で、サイトの所有権の確認ができなくなります。
3.「ドメイン」でサイトの所有権の確認を行う場合
「プロパティタイプの選択」から「URLプレフィックス」でサイトの所有権の確認を行う以外に、「ドメイン」でサイトの所有権を確認することができます。
「ドメイン」にて所有権の確認を行うことで、http,httpsやwwwの有無、サブドメインに関係なく、ドメイン以下のサイトをまとめて管理することが出来るようになります。
ただし、こちらの方法でサイトの所有権の確認を行う場合、「DNSレコーダーでの確認」が必須となります。
具体的な手順としましては、前述した「2-5.ドメイン名プロバイダでの確認方法」と同じ手順になります。
上級者向けな方法で、誤った設定を行うとドメインが正常に利用できなくなる可能性もあるため、設定の際には十分注意して行いましょう。
まとめ
いかがでしたでしょうか?
サーチコンソールにおける所有権の確認方法には様々な方法があるため、今回は簡単に実践できるものから少し複雑なものまで、5つご紹介いたしました。
複数の所有権の確認方法を知っておくことで、サイトや自社のリソースの状況に合わせて確認方法を選択する事ができるようになります。
サーチコンソールは、サイトの管理やSEO対策等においてとても重宝されるツールですので、ツールを使えるようになるために是非とも所有権の確認方法はマスターしておきたいですね。
それでは本日はこの辺りで。また次回もよろしくお願いいたします。