

ブログについて
【実践編】
GTMのアナリティクス
設定方法
2020.12.03
データ解析
GTMを学ぼう
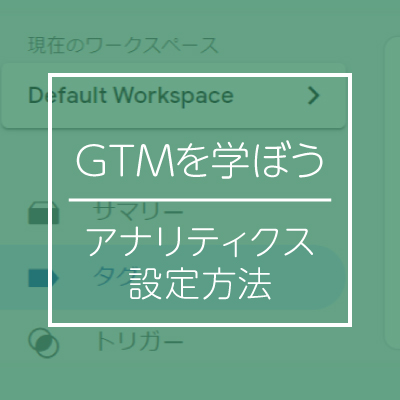
こんにちは!データ解析チームの豊嶋です。
前回の記事では「GTMを学ぼう」の初回として、Googleタグマネージャーの特徴から導入の流れまでについて解説しました。
しかし、Googleタグマネージャーの設定方法は複雑なところがあり、初めて触る方に取っては設定が上手くいかないということも多々あるかと思います。
そこで今回からは、よく設定するタグをいくつかピックアップし、各種タグごとに一から詳細な設定方法を解説していこうと思います。タグ設定の実践編第一回目は、アナリティクスタグの設定方法について!
GTMとは
まず前回のおさらいとして、GTMの概要について簡単に説明したいと思います。
GTM(Googleタグマネージャー)とは、Googleが無償で提供しているタグマネジメントツールのことで、このツールを用いることでタグの管理を一括して行うことができます。
また、サイト上でのタグ設置が一度で済み、タグ管理の煩雑さも解消することができます。
更に、オフライン上でタグ設定の変更が可能なため、ミスの軽減にも繋がるとても便利なツールとなっています。
多くのタグ設置が必要となるサイトの管理をしている方には、是非とも使いこなして頂きたいツールの一つです。
アナリティクスタグの設定方法
それでは実際に、アナリティクスタグの設定方法に移っていきます。
タグを設定する際の基本は、「タグ」「変数」「トリガー」の3つを設定することです。
それぞれ見ていきたいと思います。
1.タグの設定
①まず初めに、アナリティクスタグの「タグ」設定から進めていきます。
GTMの管理画面上の「タグ」から「新規」を選択して、新しいタグを発行します。
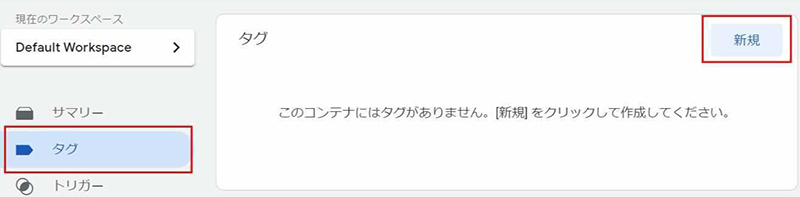
②その後、「タグの設定」の欄を選択し、タグ設定の画面に移ります。
この際に、タグの名前を管理する側で分かりやすいように自由に設定しましょう。
今回は「アナリティクス」と記入し、進めていきます。
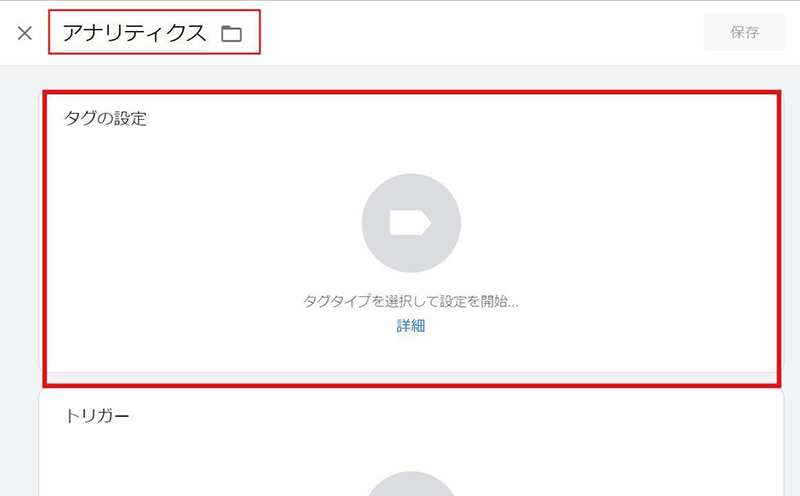
③次にタグタイプの選択をします。今回はアナリティクスタグの設定を行うため、
「Googleアナリティクス:ユニバーサルアナリティクス」を選択します。
GTMはGoogleのツールのため、Googleが提供しているツールに関するタグは予めGTM上に用意されています。そのため、アナリティクスの設定であれば「ユニバーサルアナリティクス」タグを選択するといったように、該当のタグタイプを選択するだけで簡単に設定を行うことができます。
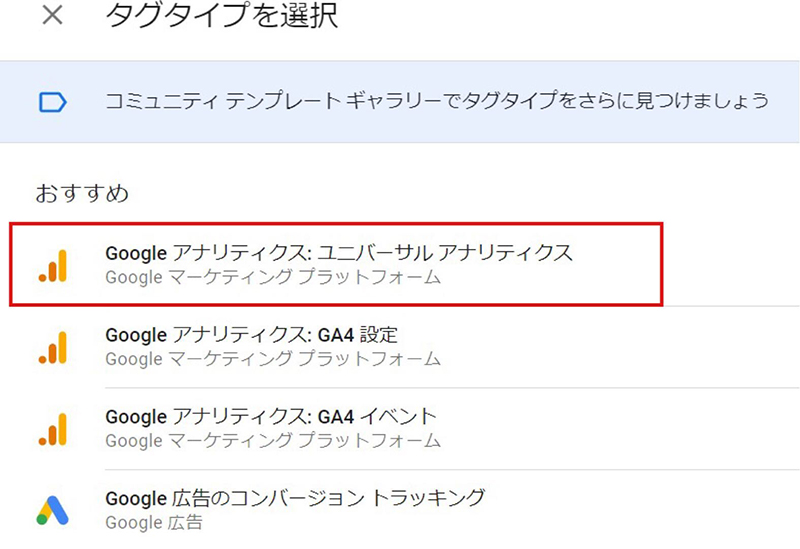
2.変数の設定
①「タグ」の設定が終わりましたら、次に変数の設定を行います。
まず、「設定変数を選択」の項目から「新しい変数」を選択します。
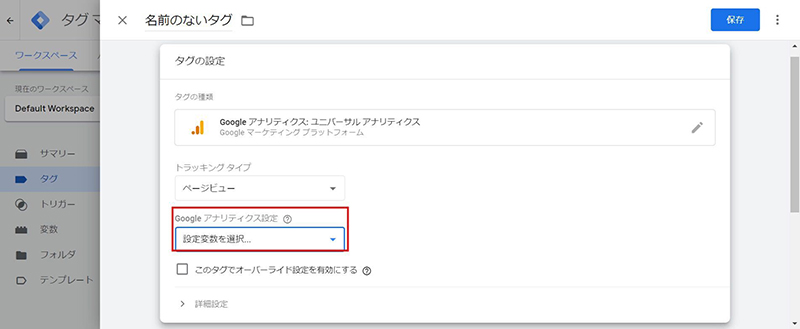
②次に、該当のアナリティクスの「トラッキングID」を入力します。
「トラッキングID」を入力することで、GTM上でのアナリティクスタグと計測を行いたいアナリティクスをリンクすることが出来、該当のアナリティクス上で数値の計測が行えるようになります。
また、この際変数の名前を管理する側で分かりやすいように自由に設定しましょう。
今回は「アナリティクス」と記入し、進めていきます。
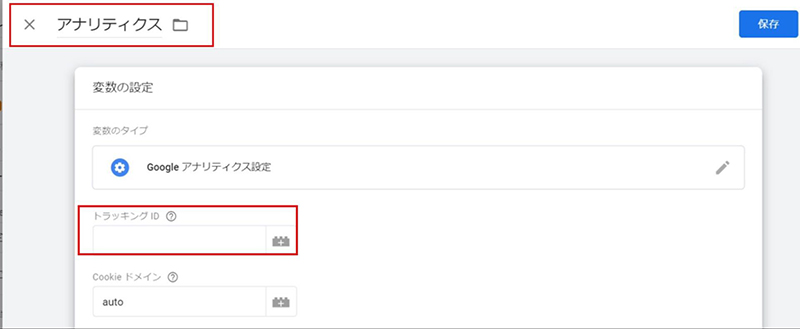
ちなみに、アナリティクスの「トラッキングID」はアナリティクスの管理画面上で確認することができます。
管理画面から「プロパティ設定」を選択することで、UAから始まる「トラッキングID」が表示されます。この数字を変数設定の「トラッキングID」の欄に入力しましょう。
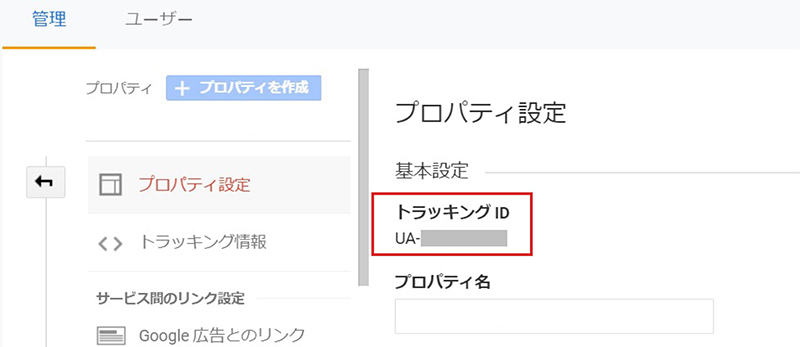
3.トリガーの設定
最後にトリガーの設定です。
トリガーとはタグが実行される条件のことで、指定のページに到達した時やボタンをクリックされた時など、柔軟に条件を設定することが可能です。
①「タグ」設定のページから「トリガー」の欄を選択して、トリガーの設定ページに移ります。
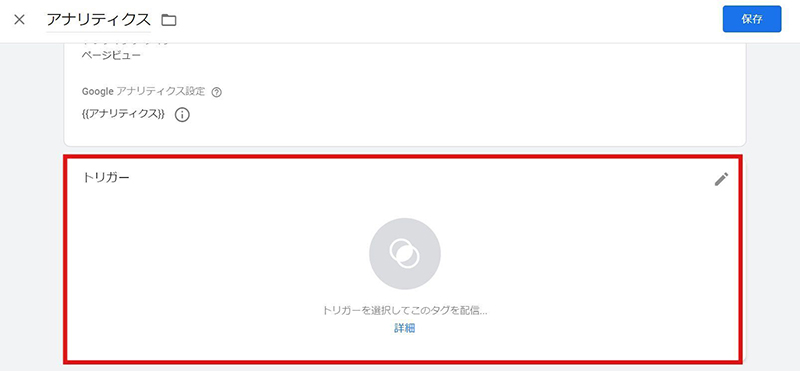
②トリガー設定ページで表示される「All Pages」を選択します。
GTMではトリガーの条件として、「All Pages」がデフォルトで用意されています。
今回はアナリティクスタグの設定で、サイト上の全てのページでアナリティクスタグは動作する必要があるため、「All Pages」を選択しました。
しかし、それ以外の条件(指定のページのみ、ボタンをクリックしたらなど)をトリガーとしたい場合は、別途トリガーの設定が必要となりますので、その点だけ理解しておいていただければ幸いです。
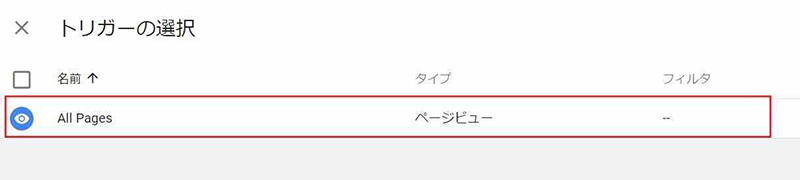
4.プレビューで動作の確認
全ての設定が完了したら、「プレビュー」画面で設定したアナリティクスタグが、サイト上できちんと作動をしていることを確認します。
①「サマリー」から「プレビュー」を選択して、アナリティクスタグの動作確認に移ります。
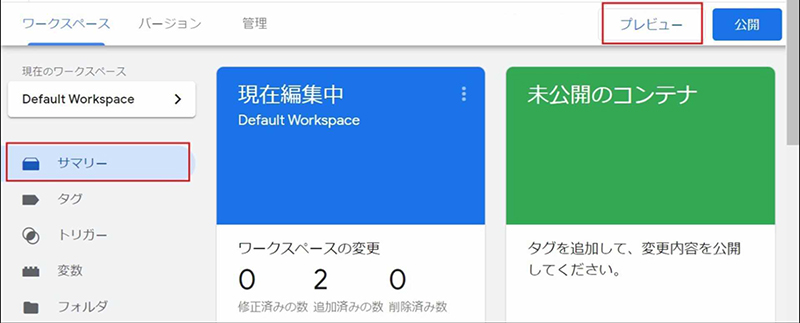
②「プレビュー」を選択後、下記の画像のような画面が表示されますので、そこの赤枠の欄にGTMの動作を確認したいページのURLを入力します。
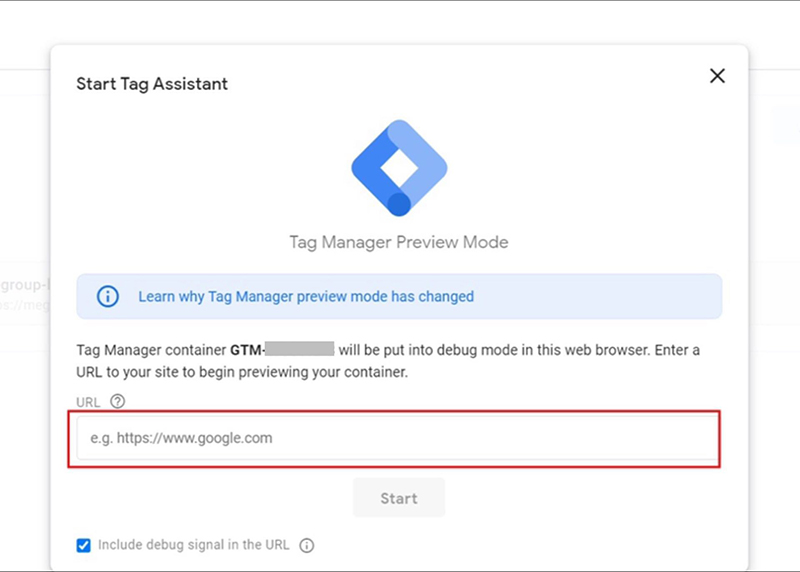
③入力したページのURL上で設定したタグがきちんと動作している場合、「Tags Fired」の欄に該当のタグが表示されます。
今回はアナリティクスタグを設定したので、「アナリティクス」が「Tags Fired」の欄に表示されています。
反対に「Tags Not Fired」の欄にタグが表示された場合、そのタグは入力したページURL上で動作していないため、もう一度設定に間違いがないか見直しましょう。
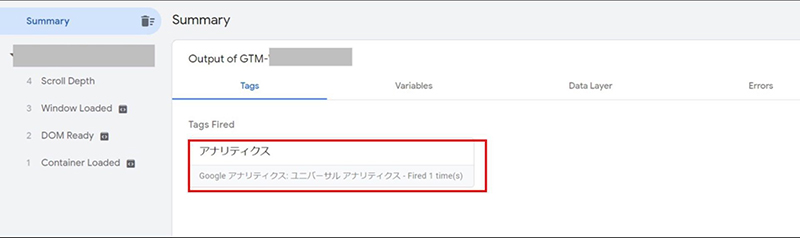
以上で、アナリティクスタグの設定は完了となります。
まとめ
いかがでしたでしょうか。
タグの設定方法をすぐに覚えることはとても大変ですが、何度も繰り返し設定を行うことで自然と身についてくるかと思います。
特にアナリティクスタグの設定に関しては、多くの場面で設定する機会があると思いますので、是非とも覚えておいて頂ければ幸いです。
次回はGoogle広告に関連するタグ設定の方法について、一から解説したいと思います。
それでは今回はこの辺りで。また次回もよろしくお願いいたします。