

ブログについて
Googleアナリティクス4の
基本設定・使い方
2021.10.13
データ解析
GA4を学ぼう
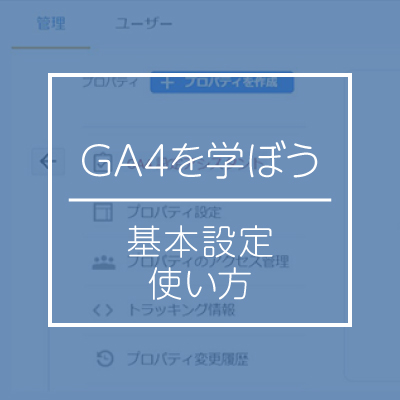
こんにちは!データ解析チームの豊嶋です。
Googleアナリティクス4が2020年10月にリリースされてから約1年ほど経ちましたが、実際に使用されている方はどのくらいおりますでしょうか。
現在も従来版のユニバーサルアナリティクスを使用することが出来るため、こちらを使用している方も多いかと思います。
しかし、GoogleはいずれGoogleアナリティクス4に完全移行すると発表しており、その前に使用方法を理解しておく必要があります。
そこで今回からは「GA4を学ぼう」として、Googleアナリティクス4に関連する内容を各回に分けて解説していきたいと思います。
まず第一回目は「Googleアナリティクス4の基本設定・使い方」として、GA4の設定~使い方までの概要を簡単に説明していきます。
GA4とは
Google Analytics 4 プロパティ(以下GA4)とは、旧アナリティクスのベータ版である「アプリ + ウェブ プロパティ」をアップデートしたもので、米国時間の2020年10月14日にリリースされました。
従来のアナリティクスではウェブサイトとアプリの計測を行う分析ツールが別々となっており、双方を統合した分析やレポーティングが困難であるというデメリットがありました。
しかし、GA4ではウェブサイトとアプリのデータが統合され、一つの分析ツール上でウェブサイトとアプリを横断したユーザー行動の分析が可能になりました。
これにより、従来まではウェブとアプリの両方を閲覧しているユーザーでも別々のユーザーとしてカウントされていましたが、ウェブとアプリをまたいだユーザーでも同一ユーザーとして計測する事が出来るようになりました。
そのため、より精度の高い分析が可能になっています。
更に、GA4には機械学習機能が搭載された事も大きな特徴の一つです。
従来まではデータ計測はできても、そのデータを分析・活用するのは全て解析担当の力量にゆだねられていました。
しかし、機械学習機能が出来たことで、ツール上でコンバージョンに繋がりやすいユーザーなどを自動で分析し、広告のターゲティングにも活用出来るようになっています。
他にも多くの変更点がありますが、今回の記事だけでは説明がしきれないため、変更点の詳細についてご興味ある方はGoogleアナリティクス4のリリースについてをご確認いただけますと幸いです。
GA4の設定手順
それでは次に、GA4の設定手順の説明を行っていきたいと思います。
今回は基本編のため概要の説明のみとなりますが、次回以降、詳細な説明が必要な箇所に関しましては、別記事にて詳しい解説を行いたいと思います。
1.アカウント作成
まず始めにGA4のアカウントを作成していきます。
アカウント作成には大きく分けて2つの方法があります。
まず1つ目が、既に従来のアナリティクスアカウントが存在する場合です。
この場合は、画像左下の「管理」から「GA4設定アシスタント」→「新しいGoogleアナリティクス4プロパティを作成する」を選択します。
すると、「プロパティを作成」というボタンが表示されますので、そちらを選択することでGA4のアカウントを作成することが出来ます。
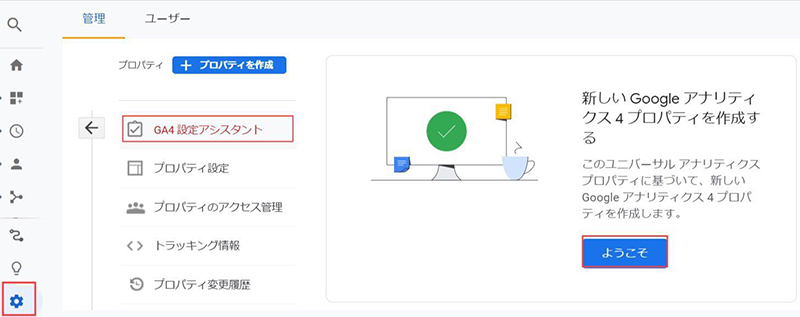
2つ目は、新規でアカウントを作成する場合です。
この場合は、これまで通りのアカウント作成手順で問題ありません。
画像左下の「管理」から「アカウントを作成」を選択し、表示される案内に沿って、今まで通り「アカウントやプロパティ名の記入」「サイトURLの入力」「業種の選択」など、指定の箇所に必要な項目を入力していきます。
既にアナリティクス側で、新規で作成を行うアカウントは全てGA4として作成されるようになっているため、こちら側で別途設定を行う必要はありません。
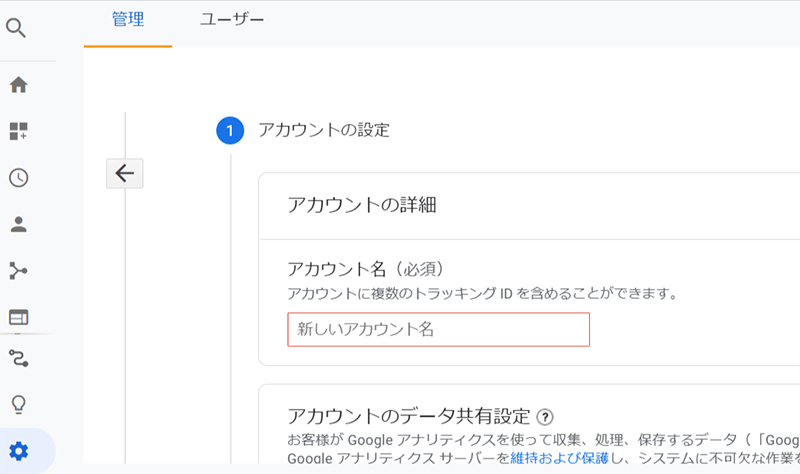
2.Googleシグナルの設定
アカウント作成が完了しましたら、次にデバイスやプラットフォーム間の計測を可能にするため、Googleシグナルを有効に設定します。
プロパティ管理画面の「設定アシスタント」から、「Googleシグナルを有効にする」を選択します。
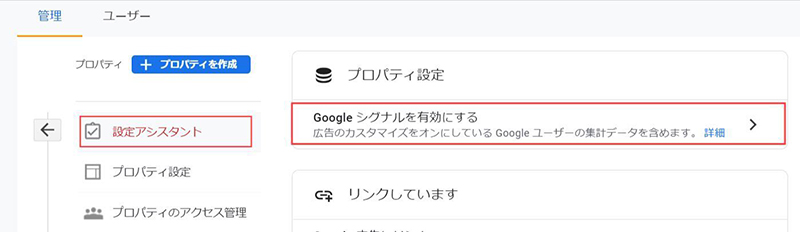
その後、「利用を開始する」というボタンを選択することで、Googleシグナルを有効にすることができます。
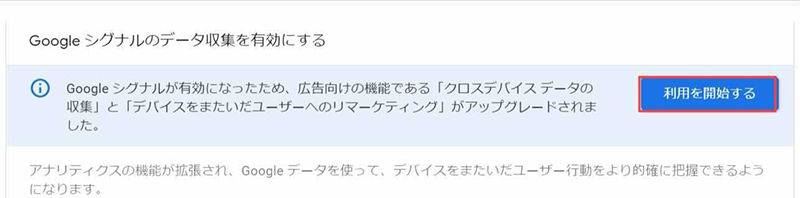
3.データストリームの設定
次に、データストリームの設定をします。
データストリームとはウェブサイトやアプリなどへのアクセス情報を蓄積する際に必要となるもので、1 つのプロパティ内でアプリ用・ウェブ用と複数のデータ ストリームを作成することができます。
これによりウェブとアプリの両方を計測、複数のアプリをまとめて計測することが可能となります。
まず「管理」→「データストリーム」→「ストリームを追加」を選択します。
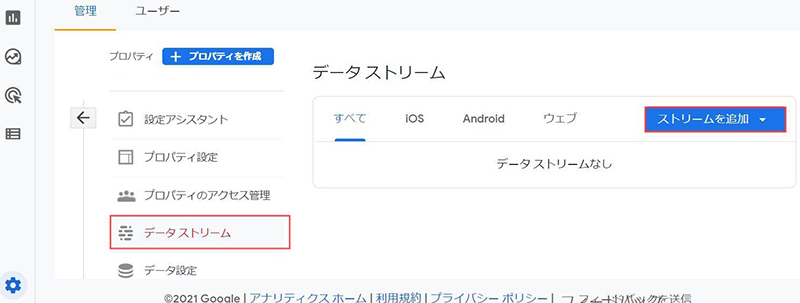
その後「データストリームの設定」で、「ウェブサイトのURL」と「ストリーム名」を入力し設定は完了です。
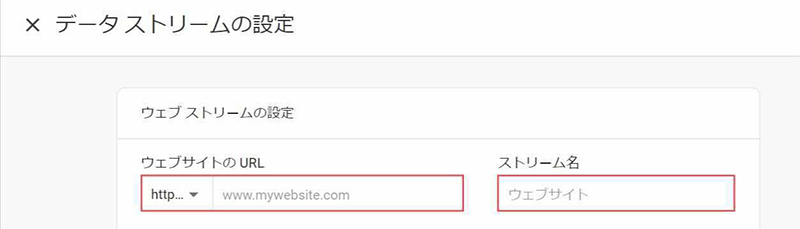
4.GTMでのタグ設定
最後にGA4タグをサイトに設置します。
タグをサイトに直接設置することも可能ですが、他の解析タグや広告タグを利用している場合GTMを使用する方が便利なため、今回はGTMで設置する事を仮定して説明していきます。
従来のアナリティクスでは、GTMに「トラッキングID」を設定していましたが、GA4では名称が変わり、「測定ID」を設定することになりました。
測定IDの確認方法に関しましては、まずGA4の画面左下の「管理」から「データストリーム」を選択し、設定済みのデータストリームを選択します。
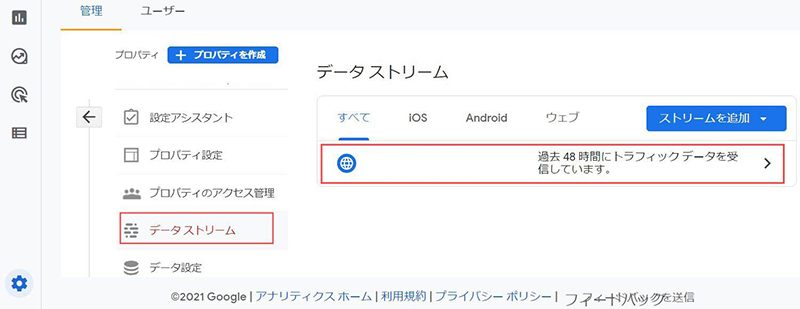
すると測定IDが表示される画面に移りますので、こちらをトラッキングIDの代わりに設定することで、GA4でも数値を計測する事が可能となります。
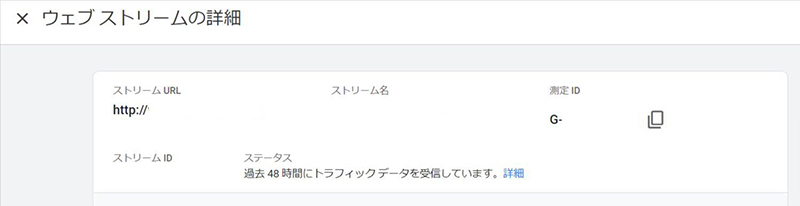
GA4のレポートの見方
最後に、GA4のそれぞれのレポートの見方を説明していきたいと思います。
今回は基本編のため、こちらも詳細な説明に関しましては、また後日記事に出来ればと思います。
まず、大きく分けてGA4では「レポート」「探索」「広告」の3つのレポートを見ることが出来ます。
それぞれどのような内容を見ることができるかを下記に記載していきます。
1.レポート
まず「レポート」では、従来のアナリティクスでも確認することのできた「ユーザー属性」「集客経路」「各ページの閲覧数」など、様々な数値を見ることが出来ます。
従来のアナリティクスと異なる点は、ユニバーサルアナリティクスにおける「行動」「コンバージョン」レポートで確認のできた指標が「エンゲージメント」として1つにまとまったことです。
これは計測方法がセッション中心からイベント中心に変更したことで従来のページ閲覧数やコンバージョンという概念が変わり、全てイベントとして計測されるようになったことが挙げられます。
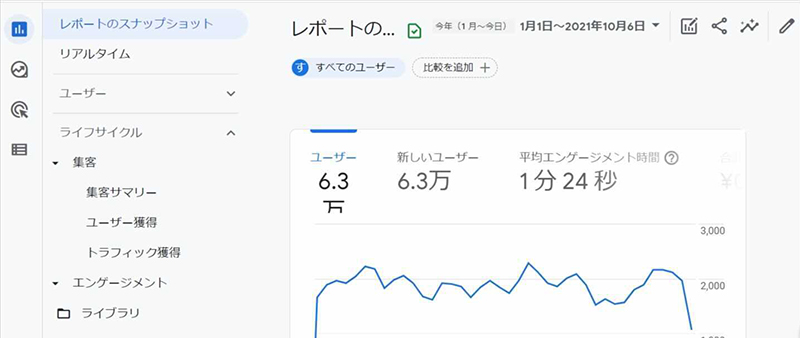
2.探索
「探索」ではユニバーサルアナリティクスのカスタムレポートと同じように、レポートのディメンションの変更やセカンダリディメンションの追加など、より詳細に数値を分析することが可能となっています。
またGA4の「レポート」の場合、従来のアナリティクスでは可能であったセカンダリディメンションなどの細かい機能が使用できなくなっております。
そのため、詳細な分析は「探索」で行うこととなります。
しかし、その分「探索」では従来のカスタムレポートと比較し操作性が向上し、Googleアナリティクス360でしか使用することの出来なかったファネルレポートが作成できるなど利便性が増しているため、より詳細な分析が可能となっています。
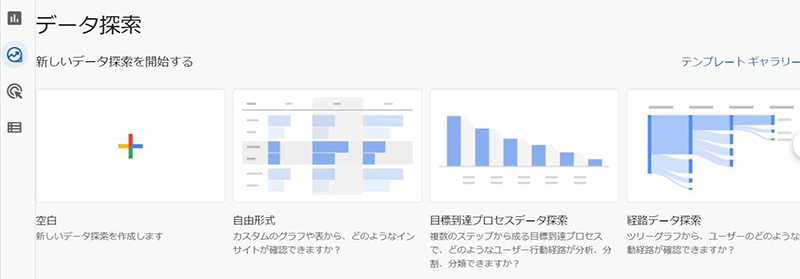
3.広告
「広告」では、従来のアナリティクスでも存在したアトリビューションモデルを分析することが出来ます。
また、前述したとおり、GA4には機械学習機能が搭載されているため、こちらの機能をうまく活用することで広告効果の最適化を図ることもできます。
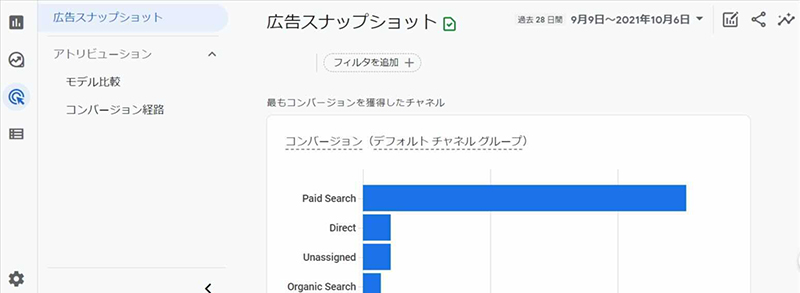
まとめ
いかがでしたでしょうか?
GA4に関してはリリースされて1年ほど経っておりますがまだまだ情報が少なく、活用しきれていない機能も多々あるかと思います。
ただ、「ユニバーサルアナリティクスのデータをGA4に引継ぐことは出来ない」とされているため、今の時点からGA4を導入し、使用し始めるに越したことはありません。
そのため、従来のユニバーサルアナリティクスを使用しつつ、並行してGA4の活用方法を徐々に覚えていくのが良いのではないでしょうか。
新しい気付きなどありましたら、随時記事にアップいたしますので、ご一緒に活用方法を学んでいければ幸いです。
それでは本日はこの辺りで。最後までお読みいただきありがとうございました。
また次回もよろしくお願いいたします。