

ブログについて
Googleアナリティクス4の
レポート機能
2021.12.14
データ解析
GA4を学ぼう

こんにちは!データ解析チームの豊嶋です。
前回は「GA4を学ぼう」の第二回目として、Googleアナリティクス4の設定方法について解説いたしました。
しかし設定に関しての説明のみであったため、実際にどう活用していけばよいか不透明な部分が多くあったかと思います。
そこで今回からは実践編として「GA4の使い方」についての記事を書いていこうと思います。
まず、GA4で活用できる機能として、大きく分けて「レポート」「探索」「広告」の3つの機能が挙げられます。
そのうち「GA4を学ぼう」の第三回目では、「レポート」機能の見方と活用方法について解説いたします。
その他の2つの機能に関しましては、今後の記事で詳しく触れていこうと思いますので、ご認識頂ければ幸いです。
GA4の基本的な見方
まず、「レポート」機能の詳細の説明に入る前に、「レポート」「探索」「広告」のそれぞれでどんなデータを見ることができるか、簡単に振り返りを行っていきたいと思います。
GA4の設定から確認したい場合は、前回の記事もしくはGoogleアナリティクス4の基本設定・使い方をご確認頂けますと幸いです。
1.レポート
「レポート」機能は、主に集計したデータを閲覧するために活用します。
従来のアナリティクスでも確認することのできた「ユーザー属性」「集客経路」「各ページの閲覧数」など、様々な数値を閲覧することが出来ます。
しかし、「レポート」機能では従来のアナリティクスにおけるセグメント機能などが使えず詳細な分析ができなくなっております。
実は、これらの機能は次に述べる「探索」機能で使用可能となっており、GA4における「レポート」機能では集計したデータを閲覧することに特化しております。
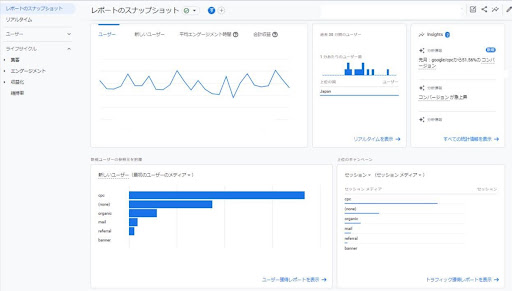
2.探索
先ほどの「レポート」機能は集計したデータを閲覧することが主な活用方法でしたが、「探索」機能は集計したデータを”分析”する際に活用する機能となっています。
「探索」機能を活用することで、従来のアナリティクスにおけるカスタムレポートと同じように、セグメントやセカンダリディメンション機能の利用ができ、詳細な分析をすることができるようになっています。
更に従来のカスタムレポートと比較し操作性が向上し、Googleアナリティクス360でしか使用することの出来なかったファネルレポートが作成できるなど利便性が増しているため、より詳細な分析が可能となっています。
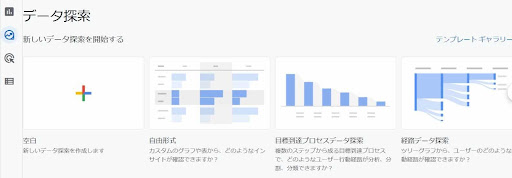
3.広告
「広告」では、従来のアナリティクスでも存在したアトリビューションモデルを分析することが出来ます。
また、GA4には機械学習機能が搭載されているため、この機能をうまく活用し広告配信と連動させることで、広告効果の最適化を図ることができます。
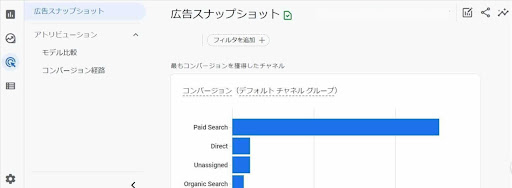
GA4の「レポート」機能について
それでは実際に「レポート」機能の詳細な使い方について解説していきます。
先ほども触れましたが、「レポート」機能は主に集計したデータを見るための機能で、「レポート」機能で従来のアナリティクスのセグメント機能のような、細かい分析を行うことは出来ません。
詳細な分析を行いたい場合は「探索」機能を使うことになります。
こちらは次回以降に説明していきたいと思いますので、今回は「レポート機能=集計したデータを見る機能」と認識して頂ければ幸いです。
ユーザー
まず、「レポート」機能で見ることのできるデータとして、「ユーザー」レポートがあります。ここでは従来のアナリティクスにおけるユーザー属性やデバイスに関してのデータを見ることができます。
①ユーザー属性
ユーザー属性では「年齢性別・興味関心(インタレスト)・地域」といったデータを見ることができます。
下記の画像から分かるように、「ユーザー属性サマリー」では、それらの項目の基本データを一目で把握することができ、各項目をクリックすることでより詳細なデータを見ることができます。
各項目ごとの基本的な見方については、従来のアナリティクスと変わりはありません。
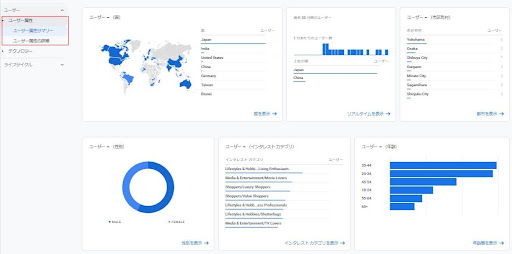
②テクノロジー
テクノロジーでは「プラットフォーム・デバイス・ブラウザ・OS」などのデータを見ることができます。
「プラットフォーム」は従来の基本的なアナリティクスでは見ることの出来なかった指標で、ウェブやアプリごとに計測データを閲覧できるようになっています。
下記の画像のケースではアプリは使用せずウェブサイトのみの計測のため、「ウェブ」が100%となっております。
また、「テクノロジー」においても上記の項目の基本データを一目で把握することができ、各項目をクリックすることでより詳細なデータを見ることができます。
各項目ごとの基本的な見方については、従来のアナリティクスと変わりはありません。
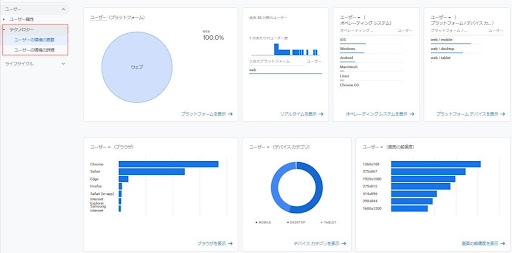
ライフサイクル
次に「レポート」機能で見ることのできるデータとして、「ライフサイクル」レポートがあります。「ライフサイクル」レポートでは、従来のアナリティクスにおける「集客」「行動」「コンバージョン」などに関してのデータを見ることができます。
①集客
集客では広告や自然検索経由などの「ユーザーの流入経路」のデータを見ることができます。
こちらも「集客サマリー」から、流入経路の基本データを一目で把握することができます。
また、各項目をクリックすることで、従来のアナリティクスにおける「メディア」単位でのレポートや、「参照元/メディア」単位でのレポートを見ることができます。
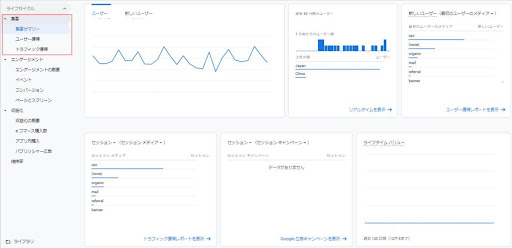
②エンゲージメント
エンゲージメントでは、ページビュー数、スクロール、コンバージョン数などのイベントの数値を閲覧することができます。
この「エンゲージメント」レポートが、GA4における大きな変更点ではないでしょうか。
そもそもGA4における「エンゲージメント」とは、分かりやすく説明すると「ページビューやスクロール、リンクリックなどウェブサイト上でユーザーが起こす全てのアクション」と定義されています。
この変更は、近年ユーザーの行動がウェブサイトのみならず、アプリ・動画へとシフトしており、どのプラットフォームでも共通して使える指標に統合する必要があったためです。
このエンゲージメントの導入により、ウェブサイトにおける指標として活用されていた直帰率が廃止となりました。
ランディングページの評価などに直帰率を用いていた方も多くいらっしゃると思いますが、これからは「エンゲージメント」でページの評価を判断することになりそうです。
「エンゲージメントの概要」では、ページビュー数やコンバージョン数のデータはもちろん、平均エンゲージメント時間やページタイトルといったデータも確認することができます。
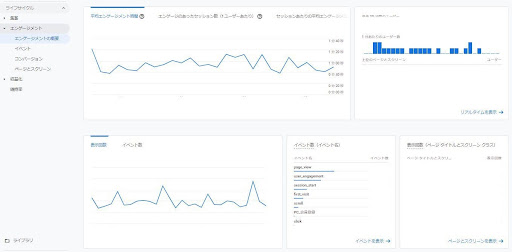
実際にそれぞれの項目をクリックすると、下記の画像のように詳細なデータを閲覧することまた、「+」ボタンを押すことで、従来のアナリティクスにおけるセカンダリディメンションの機能も活用でき、簡易的ではありますが、より細かくデータを閲覧することができます。
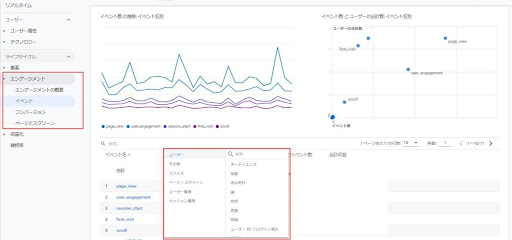
まとめ
いかがでしたでしょうか。
GA4では各レポートの名称が変更になっていたり、データの計測方法がセッション単位からイベント単位に変わったことで、少々分かりづらい点があったかと思います。
しかし、今回ご紹介した「レポート」機能では従来のアナリティクスと同じ指標が多く、一度GA4の見方に慣れてしまえばレポートの見方に悩む時間が減ってくると思います。
そのため、日頃から少しの時間だけでもGA4に触れ、使用方法に慣れて頂ければ幸いです。
それでは本日はこの辺りで。最後までお読みいただきありがとうございました。
また次回もよろしくお願いいたします。