

ブログについて
GTMを用いたGA4の
各種設定方法
2023.01.17
データ解析
GA4を学ぼう
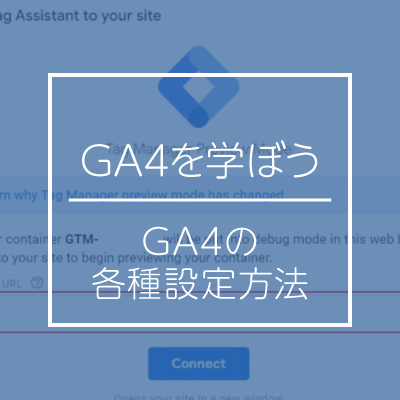
こんにちは!データ解析チームの豊嶋です。
GA4への移行が進むにつれ、GTM(Googleタグマネージャー)を利用したGA4の設定に悩む方も多いのではないでしょうか。
ユニバーサルアナリティクスの設定と同様、GTMを利用すればGA4の設定も行いやすくなりますが、「GTMを活用しきれずサイトにタグを直接設定している」というケースも多々見受けられます。
しかし、GTMを利用することでアナリティクス計測はもちろん、その他の設定もスムーズに行うことが出来るため業務効率は格段に上がります。
そこで「GA4を学ぼう」の第8回目では、そのような方に向けて「GTMを用いたGA4の各種設定方法」として、GA4の計測やその他の各種設定について解説していきたいと思います。
GTMを利用してGA4の設定を行うメリット
まず初めに、「GTMを利用してGA4の設定を行うメリット」について解説していきたいと思います。
大きく分けて以下の3つがメリットとして挙げられます。
GTMについてご理解頂いている方には復習とはなりますが、改めて目を通して頂けると幸いです。
1.サイトに設定が反映される前に修正できる
GTMではオフライン上で各種タグの設定作業を行えるため、サイトに設定した内容を反映させる前であれば何度でも修正が可能です。
また、「プレビューモード」といって、サイトにタグを公開する前に正しくタグが動作しているかを確認できる機能があります。この機能があるおかげで設定にミスがあったとしても、サイトに設定内容が反映される前に気付くことができ、ミスを大幅に減らすことが出来ます。
サイトにアナリティクスのタグなどを直接設定した場合では、例えタグのコードにミスがあったとしても、気付くのに時間がかかってしまいますよね..
そのためオフライン上で設定、動作確認まで行えるGTMは大変便利なツールと言えます。
2.GTM上でタグの一元管理が可能
GA4タグはもちろん、GTMではユニバーサルアナリティクスのタグや広告タグ、その他の解析タグなど、様々なタグをGTM上で全て管理することが可能です。
サイトに設置するタグが1つだけであれば特に問題はありませんが、新しいタグの追加や修正など何かあるたびに設置するタグが増えてしまい、タグの管理が煩雑になってしまいます。
GTMであれば、サイトに設置するタグはGTM1つで済み、GTM上で新規のタグ設置や修正を行えるため、タグ設置や管理にかかる工数を減らすことが出来ます。
3.バージョン管理を利用し、以前行った設定にいつでも戻せる
最後に、GTMでは「バージョン機能」というものがあり、GTM上で行ったタグの設定を記録し、いつでも元の状態に戻せるという機能があります。
例えば、新規の広告配信に伴いタグの設定を行ったが何らかの理由で広告配信が停止になったとします。
その際に、通常であれば広告配信前の設定に戻すために1つ1つタグ設定の状況を確認する必要がありますが、「バージョン機能」を使用することで、すぐに以前の設定に戻すことが出来ます。
こちらもとても便利な機能かと言えます。
GTMを用いたGA4の計測設定
次に「GTMを用いたGA4の計測設定」について解説いたします。
今回の記事では「GTMを用いて設定出来る範囲のみ」の紹介となりますが、GA4上で設定を行う項目もいくつかありますので、そちらについても知りたいという方はGoogleアナリティクス4の設定方法の記事をご確認頂ければと思います。
1.測定IDを確認する
まず初めに、GA4のアカウント固有のIDである「測定ID」を確認します。
ユニバーサルアナリティクスでは、GTMでの計測設定を行う際に「トラッキングID」が必要となりましたが、GA4ではこの「測定ID」が設定に必要不可欠となります。
「管理」→「データストリーム」から次の画面へ移りましょう。
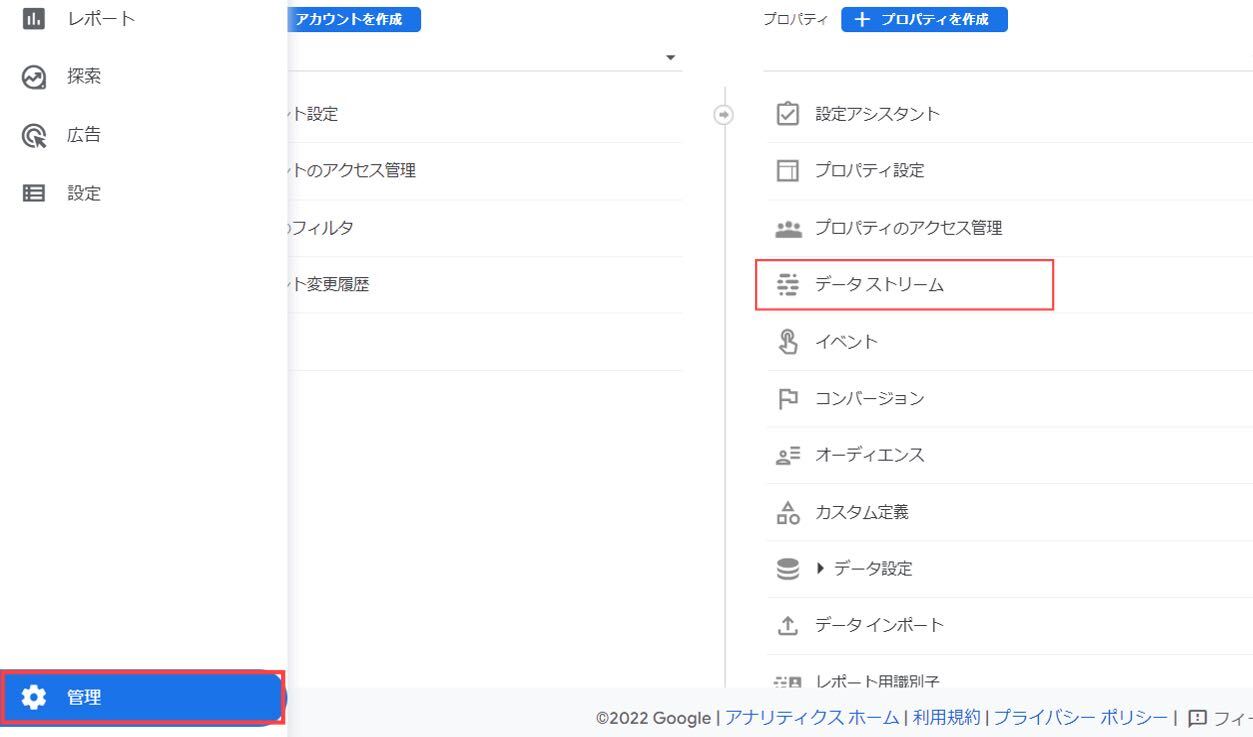
「データストリーム」の画面が開いたら、既に登録済みの「データストリーム」を選択します。
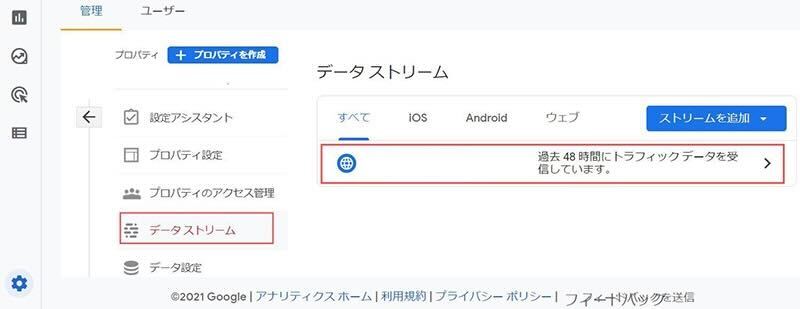
すると「ストリームの詳細」が開きますので、その画面で「測定ID」が確認可能です。
GTM上での設定の際に使用しますので、控えておくようにしましょう。
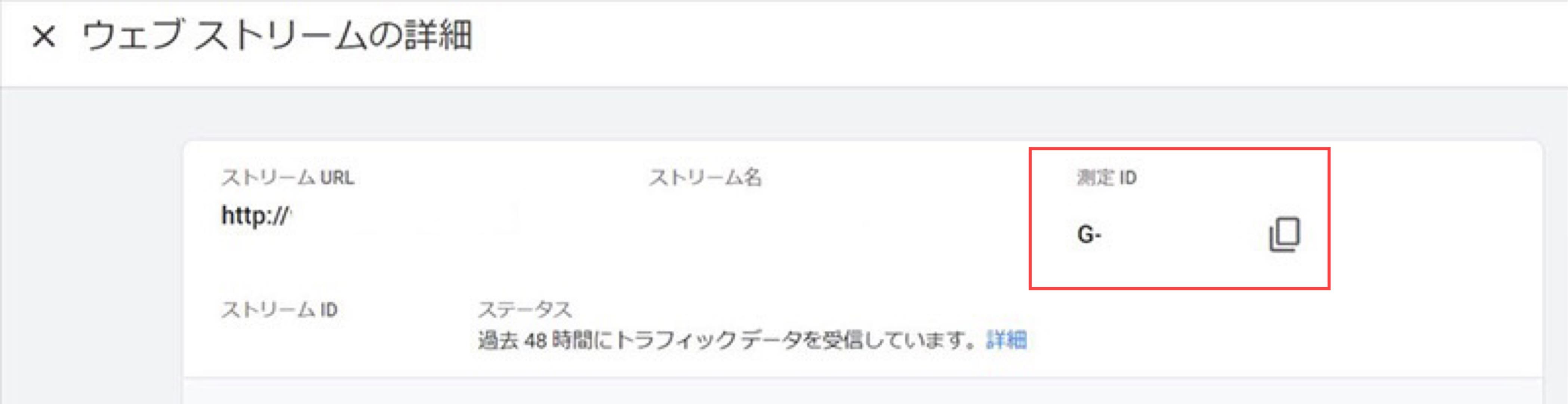
2.GTMのタグを作成する
続いて、GTMでの設定に移ります。
まず、GTMを開き新規タグの発行から、「タグタイプを選択」を選択します。
ここでは、「Googleアナリティクス:GA4設定」を選択します。
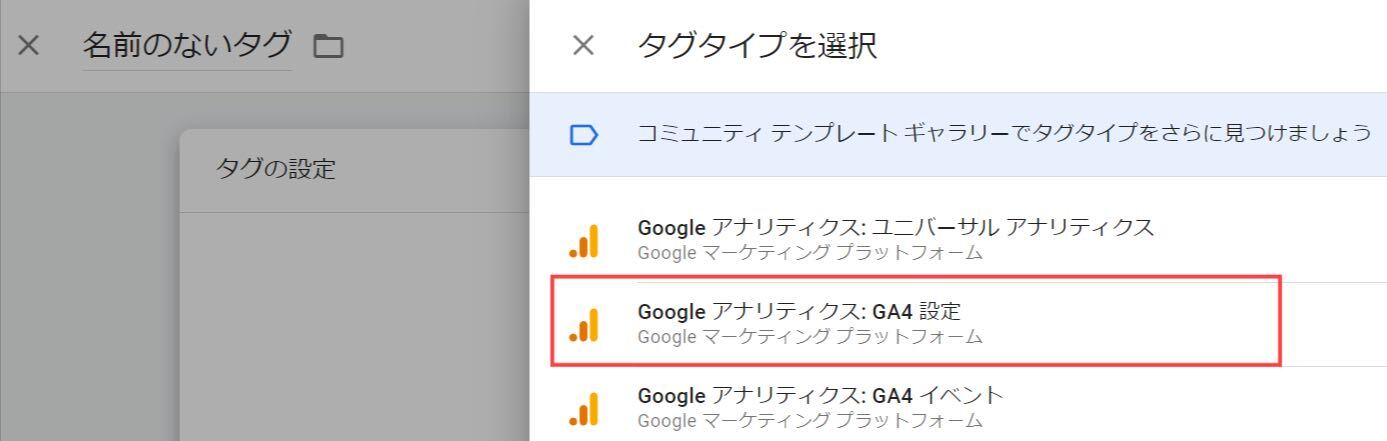
そうすると以下の画像のように「測定ID」を入力する欄が出てきますので、そこに先ほどGA4上で確認した「測定ID」を入力し、保存して完了となります。
GA4の計測は全ページで行うため、トリガーは「All Pages」で問題ありません。
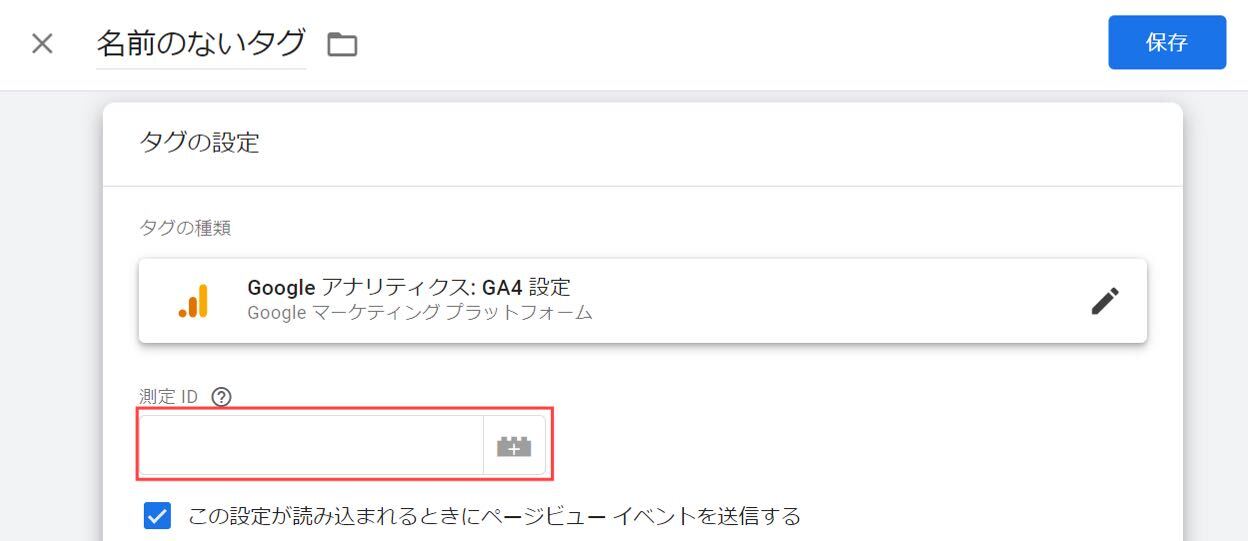
GTMを用いたGA4のイベント設定
次に「GTMを用いてGA4のイベント設定」について解説いたします。
このイベント設定を活用することで、GA4上で様々な項目の計測を行うことが出来るようになります。
そのうち、今回はよく設定を行う「CV計測」「電話計測」について、以下に記載します。
また、GA4では「ページビュー数」や「スクロール数」など、初めから自動でイベント設定されているものもあり、またGTMを利用せずGA4上でイベント設定を行うことも出来ます。
この辺りの詳細に関しましては、GA4のイベント設定方法の記事をご確認ください。
1.CV設定
GTMでのCV設定では、以下の画像のように設定します。
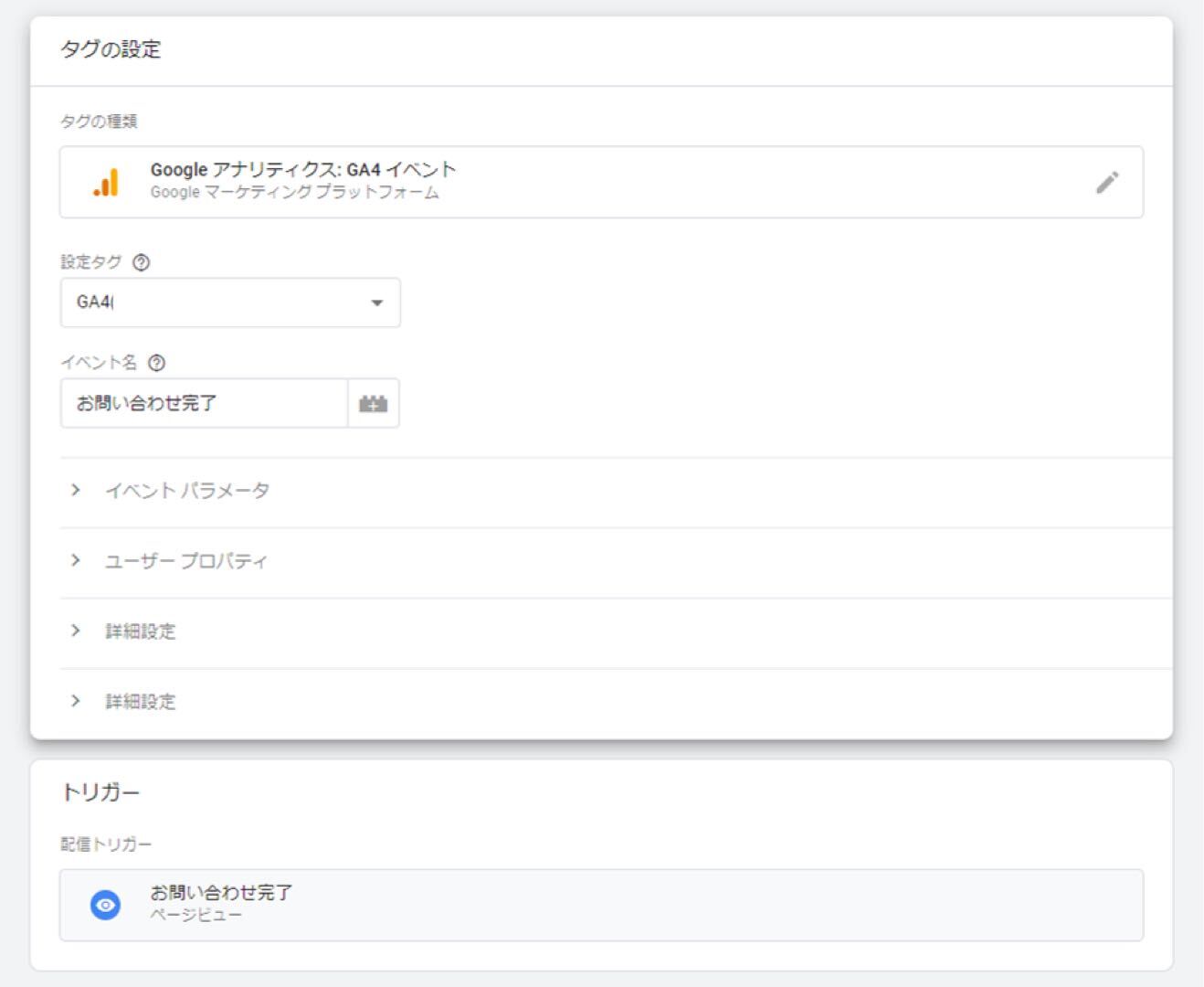
| タグの種類 | Googleアナリティクス:GA4イベント |
| 設定タグ | GA4(「GTMを用いたGA4の計測設定」で設定済み) |
| イベント名 | 任意の名前を入力(今回は「お問い合わせ完了」と入力) |
| トリガー | CVとして設定したいトリガーを選択。 |
トリガーはユニバーサルアナリティクスでの設定と同じ手順になります。
また、ユニバーサルアナリティクスで使用していたトリガーがある場合は、GA4でもそのまま活用できます。
ユニバーサルアナリティクスと異なる点でいえば、CVも「イベント」として計測されることです。
GA4では計測方法がセッション単位からイベント単位に変更となったため、GTM上で設定を行う際も必ず「Googleアナリティクス:GA4イベント」を選択するようにしましょう。
その点を抑えておけばGTM上でのCV設定は簡単に行えるため、是非ご活用頂ければと思います。
2.電話計測
GTMでの電話タップ計測では、以下の画像のように設定します。
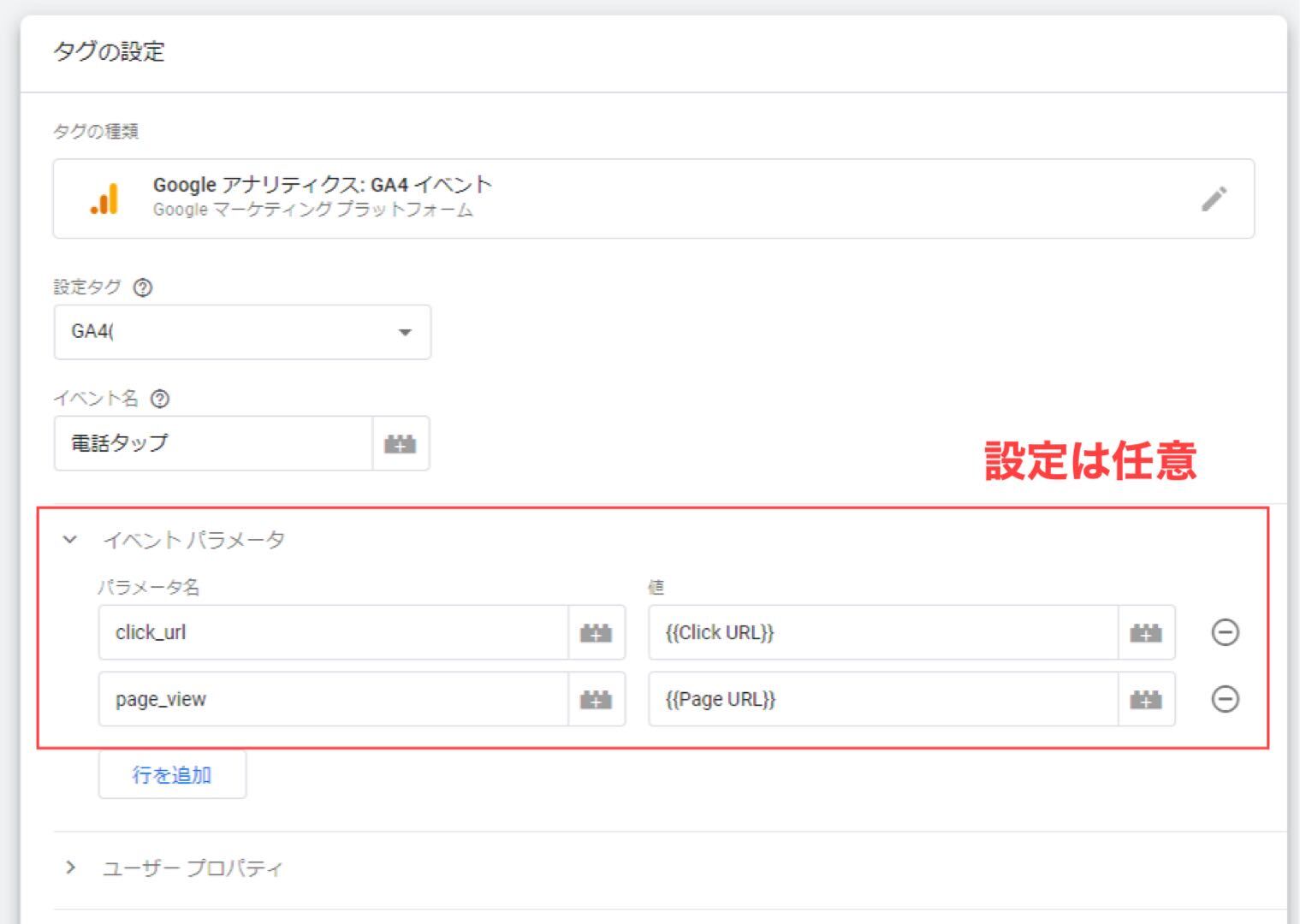
| タグの種類 | Googleアナリティクス:GA4イベント |
| 設定タグ | GA4(「GTMを用いたGA4の計測設定」で設定済み) |
| イベント名 | 任意の名前を入力(今回は「電話タップ」と入力) |
| トリガー | 設定は任意となりますが、パラメータ設定をすることでどこのページのクリックで電話タップされたかまで把握することが出来ます。 |
タグの設定に関しては、イベントパラメータの設定を除いては「CV設定」と大きく違いはありません。
以下の「トリガーの設定」が電話タップ計測では異なりますので、ご確認頂ければと思います。
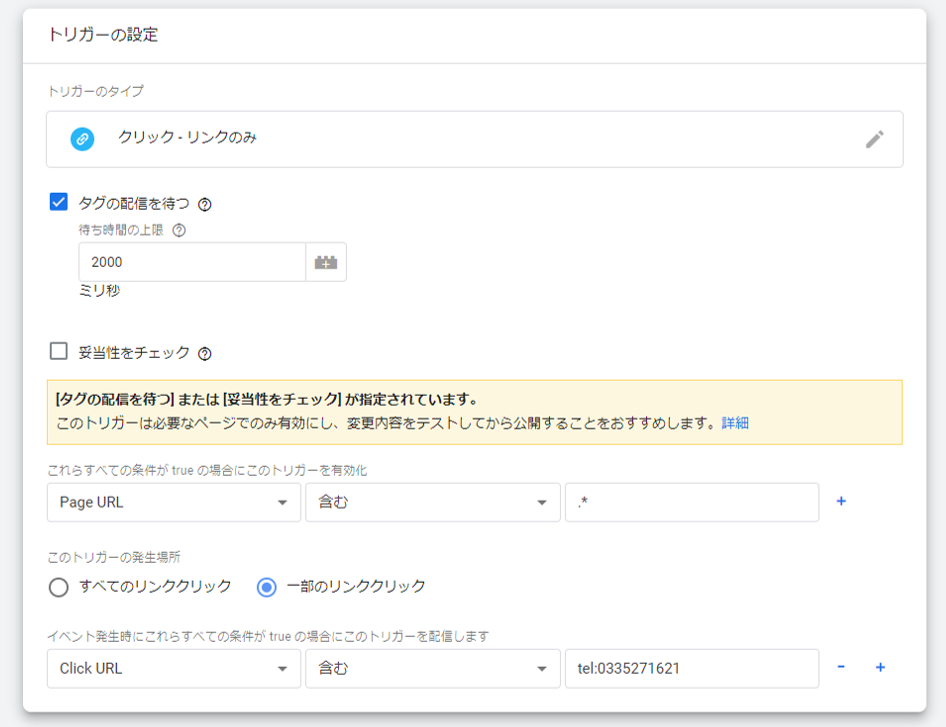
| トリガーのタイプ | クリック - リンクのみ |
| タグの配信を待つ | チェックを入れる(「待ち時間の上限2000ミリ秒」はデフォルトで入力されていますので、そのままで大丈夫です) |
| 条件の設定 | 「Page URL」「正規表現に一致」「.*」 「Click URL」「含む」「tel:(計測する電話番号)」 ※組み込み変数「Click URL」は「変数」から事前に追加しておきます。 |
「待ち時間の上限2000ミリ秒」に関しては、チェックを入れることでタグが誤タップの計測を防ぐことが出来ます。
「Page URL」は、今回は全てのページの電話タップを計測することを想定した設定を行っていますが、特定ページの電話タップのみを計測したい場合は、「Page URL」「含む」「特定ページのURL」で設定頂ければと思います。
GTMの動作確認方法
最後にGTM上で設定した内容が正しく動作するかの確認を行います。
1.プレビュー
確認を行う際には「プレビューモード」を利用します。
「GTMを利用してGA4の設定を行うメリット」でも解説したように、「プレビューモード」を利用することで、サイトにタグを公開する前に正しくタグが動作しているかを確認できます。
まずはGTMの管理画面から「プレビュー」を選択します。
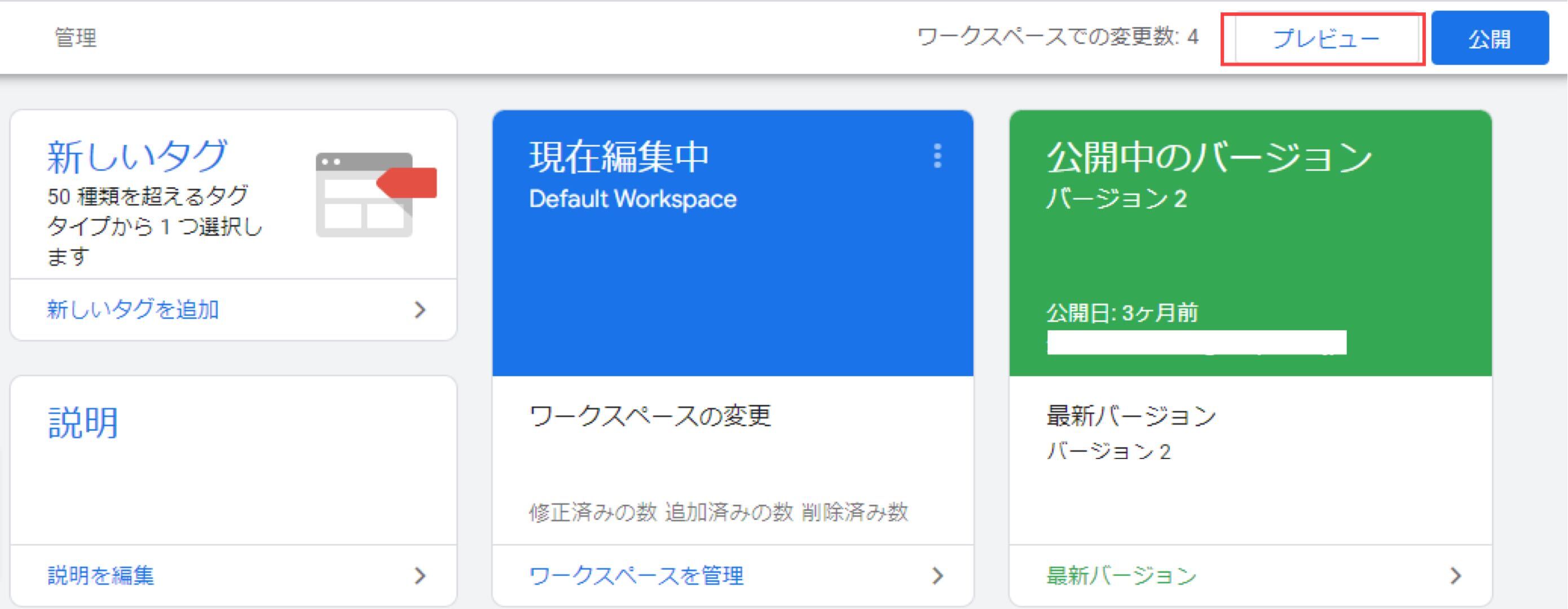
2.サイトのURLを入力する
以下の画像のページに移りますので、GTMの動作確認を行いたいサイトのURLを赤枠の中に入力します。
入力が出来ましたら「Connect」を選択します。
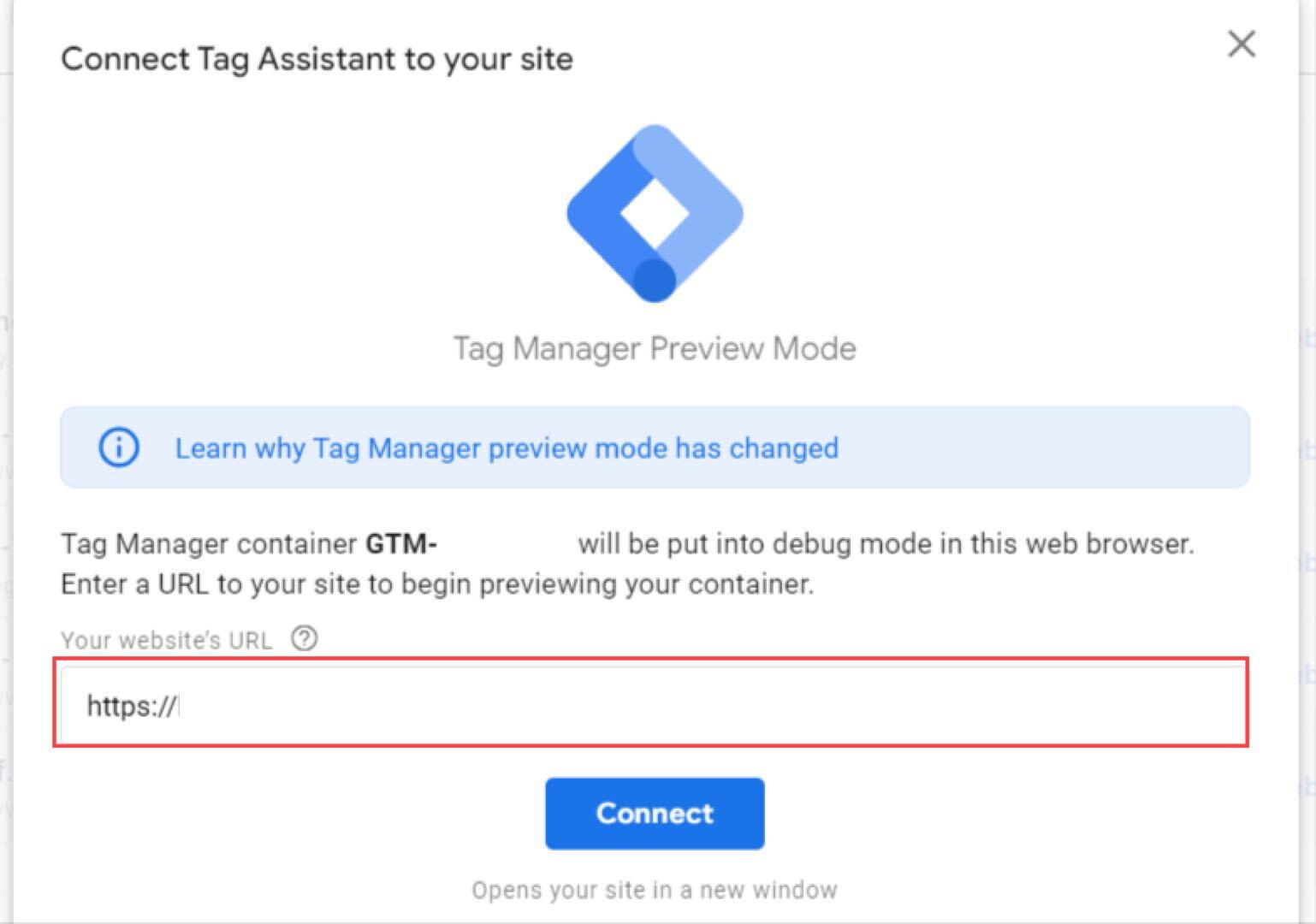
3.タグの発火確認
タグが正常に動作していれば、「Tags Fired」の欄に「GA4(各自で設定した名前が表示されます)」が表示されます。
もし、「Tags Not Fired」の欄に設定したタグが表示されていましたら、正しく設定が出来ていないという事ですので、改めて設定を確認しましょう。
問題がなければ、そのままタグをサイトに公開し完了となります。
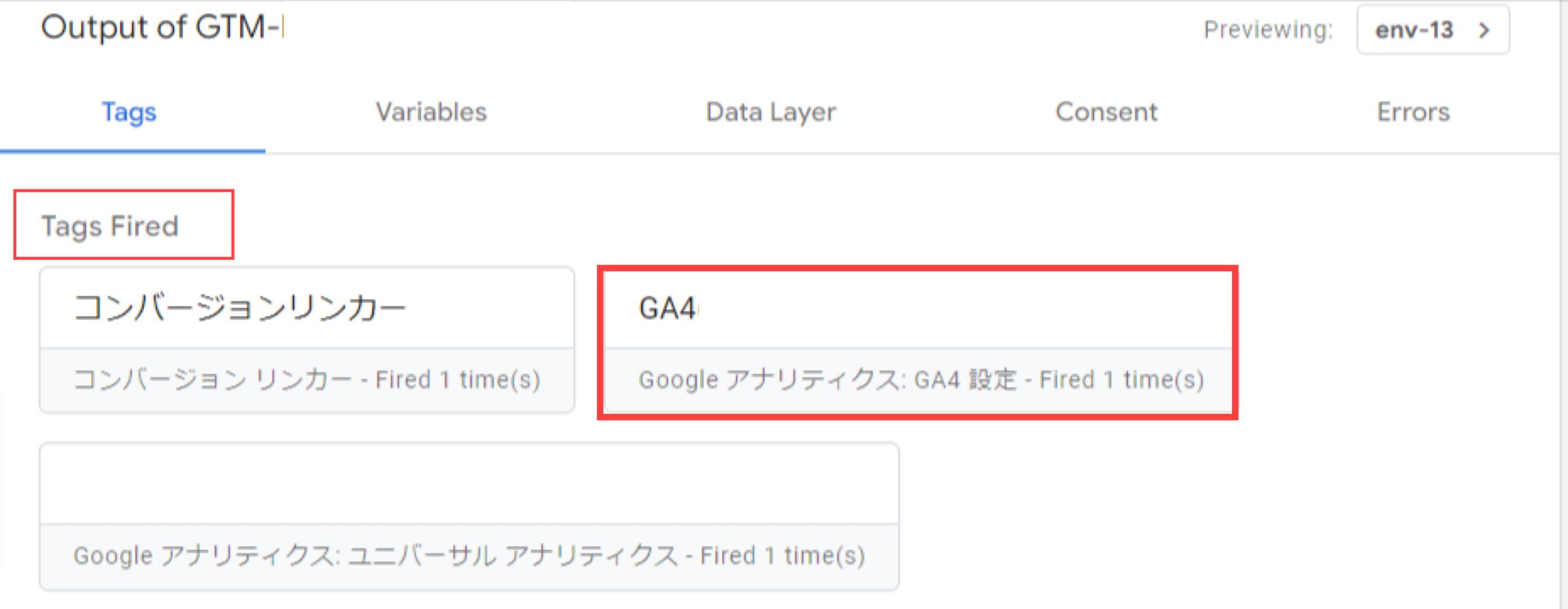
まとめ
いかがでしたでしょうか。
ユニバーサルアナリティクスではGTMを用いて設定が出来ていたものの、GA4への移行に伴い設定方法がやや変更となり戸惑っていた方もいるかと思います。
ただし基本的な設定手順に関しては、ユニバーサルアナリティクスとさほど変わりはないため、既にGTMを用いたアナリティクス設定の経験がある方はスムーズに対応できると思います。
また、GTMを用いたGA4の設定は今後も活用機会が多くなると思いますので、是非GA4上での設定と併せて覚えて頂けたら幸いです。
それでは本日はこの辺りで。最後までお読みいただきありがとうございました。
また次回もよろしくお願いいたします。