

ブログについて
Googleアナリティクス4の
設定方法
2021.11.10
データ解析
GA4を学ぼう
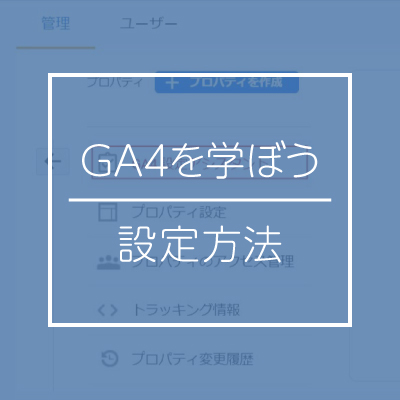
こんにちは!データ解析チームの豊嶋です。
前回は「GA4を学ぼう」の第一回目として、Googleアナリティクス4の基本設定・使い方について解説いたしました。
しかし概要のみの説明であったため、まだまだ疑問や不明点も多々あったかと思います。
そこで今回からは、各回に分けてより具体的な内容まで掘り下げ、詳細な解説を行っていこうと思います。
そんな「GA4を学ぼう」の第二回目は、「Googleアナリティクス4の設定方法」として、GA4の詳細な設定方法について解説いたします。
GA4の基本設定
まず初めに、GA4を使用するにあたっての基本設定から解説していきます。
こちらの設定を行うことで、最低限のデータであれば計測出来るようになります。
「そもそも従来のユニバーサルアナリティクスとGA4は何が違うの?」ということについて知りたい方は、「Googleアナリティクス4のリリースについて」をご確認ください。
アカウント作成
GA4を使用するにあたって、まずアカウントの作成を行います。
作成方法は大きく分けて下記の2つがあります。
①アナリティクスアカウントを既に持っている場合
②アナリティクスアカウントが無い場合
どちらの場合も、アナリティクスの編集権限が必要ですので、事前に権限の確認をしておきましょう。
まず①の場合は、設定画面から「GA4設定アシスタント」→「新しいGoogleアナリティクス4プロパティを作成する」を選択します。
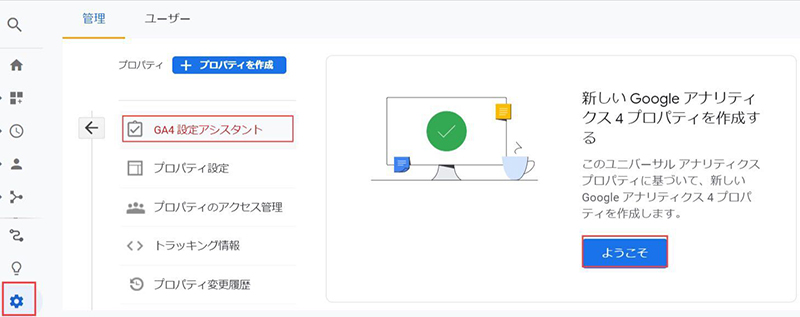
その後「プロパティを作成」を選択することで、すぐにGA4を使用できるようになります。
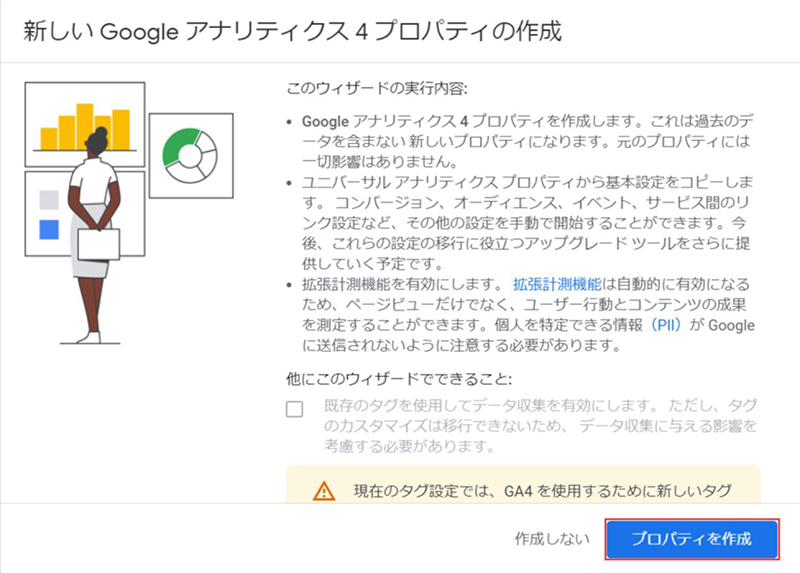
次に②の場合は、まずアカウントから作成する必要があります。
設定画面から「アカウントを作成」を選択します。
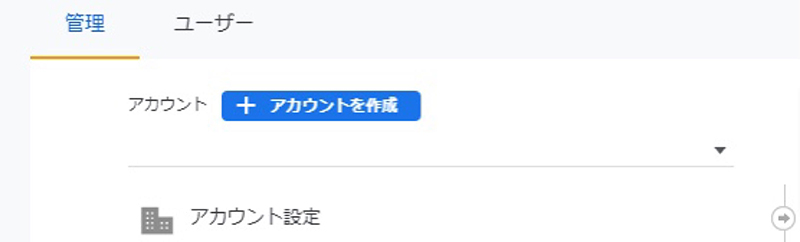
その後、「新しいアカウント名」にアカウントの名前を入力します。
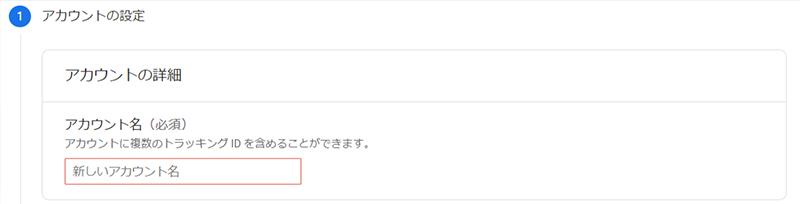
「アカウントのデータ共有設定」に関しては推奨となっており、チェックを入れることで特別な機能の使用やサポートを受けることが可能となります。そのため、基本的に全てにチェックを入れて大丈夫です。
しかし、Google側にデータが提供されるだけですが、どうしても共有したくない情報に関してはチェックを外しておきましょう。
問題なければ「次へ」を選択します。
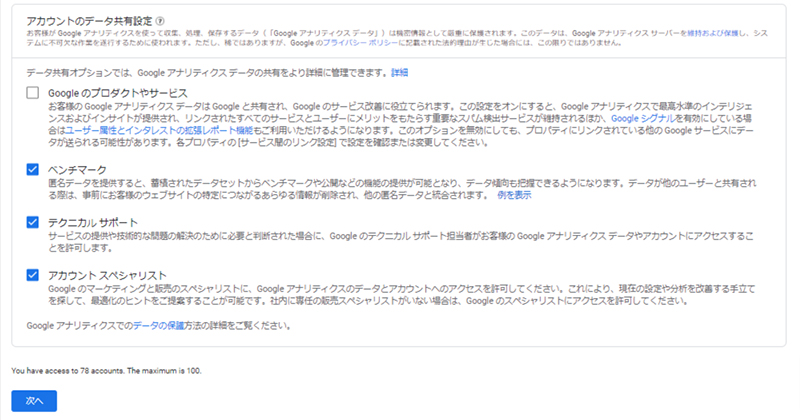
次にプロパティの設定です。ここでも同様に「プロパティ名」の入力を行い、「レポートのタイムゾーン」「通貨」を日本に設定します。
また、ここで「詳細オプションを表示」を選択します。
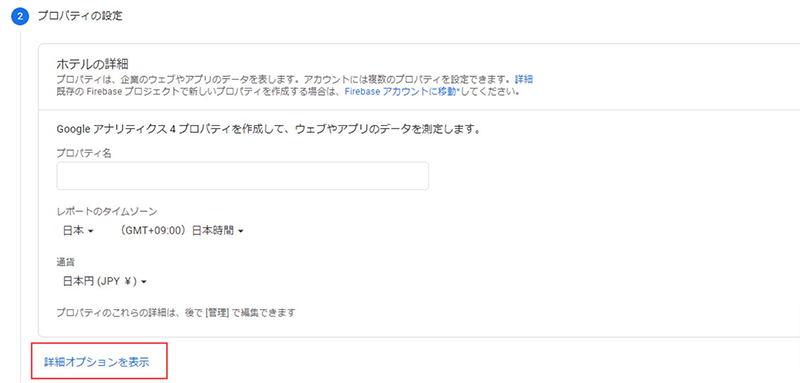
「ユニバーサルアナリティクスプロパティの作成」をオンにし、「Googleアナリティクス4とユニバーサルアナリティクスのプロパティを両方作成する」を選択します。
GA4はまだ機能がアップデートされている最中ですので、使いやすいユニバーサルアナリティクスと同時並行で使用することをお勧めします。
また、対象のウェブサイトのURLも入力します。
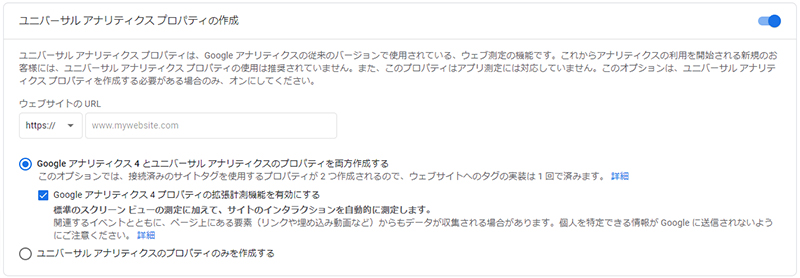
以上でアカウントの設定は完了となります。
データストリームの設定
次にデータストリームの設定を行います。
データストリームとはウェブサイトやアプリなどへのアクセス情報を蓄積する際に必要となるもので、1つのプロパティ内でアプリ用・ウェブ用と複数のデータストリームを作成することができます。
これによりウェブとアプリの両方を計測、複数のアプリをまとめて計測することが可能となります。
1.まず設定画面から、「データストリーム」→「ストリームを追加」を選択します。
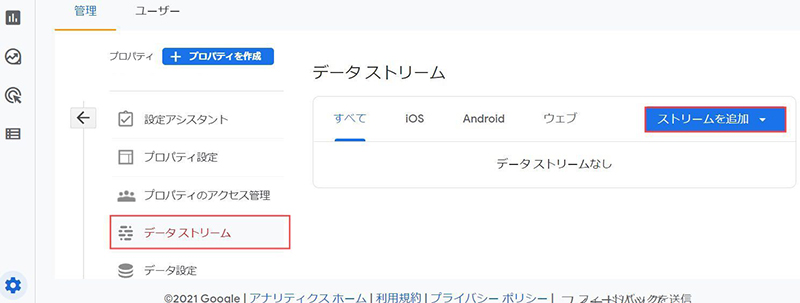
2.次に「ウェブサイトのURL」「ストリーム名」を入力します。
ストリーム名は任意の名前で大丈夫です。
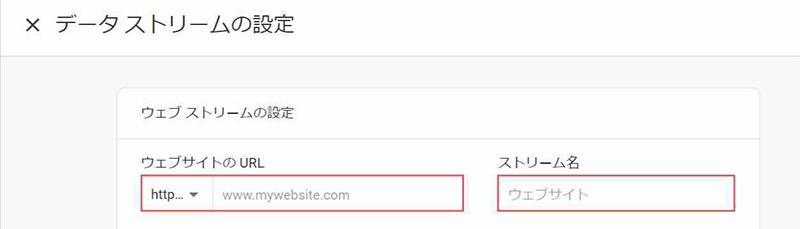
3.その後、「測定ID」が表示されます。こちらは従来のアナリティクスでいう「トラッキングID」と同じものになります。
そのため、これまでと同じようにこちらのIDをGTM等で設定して頂くことで、GA4でもサイトの計測が可能となります。

GA4のその他の設定
基本設定が完了しましたら、その他の設定も行っていきます。
こちらはサイトの状況や目的に応じて設定して頂ければと思います。
Googleシグナル
Googleシグナルとはデバイスやプラットフォーム間の計測を可能にする機能のことです。
こちらの機能をオンにすることで、異なるデバイスやプラットフォームをまたいだユーザー行動をより正確に把握できるようになります。
デフォルトでは、この設定がオフになっているため有効にする必要があります。
1.プロパティ管理画面の「設定アシスタント」から、「Googleシグナルを有効にする」を選択します。
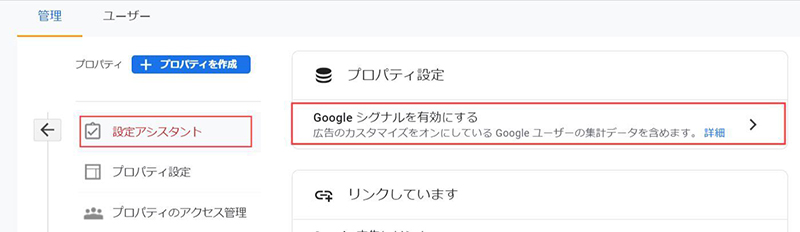
2.その後、「利用を開始する」というボタンを選択することで、Googleシグナルを有効にすることができます。
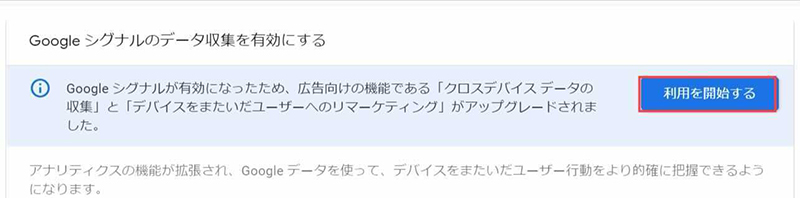
データ保持
GA4の場合、データの保持期間を2か月・14か月のどちらかを選択できるようになっており、デフォルトでは2か月に設定されています。
データの保持期間が長い方がデータ解析に便利となりますので、14か月に変更することをお勧めします。
設定画面から「データストリーム」→「データ保持」を選択し、「イベントデータ保持」の期間を14か月に変更することで、設定完了です。
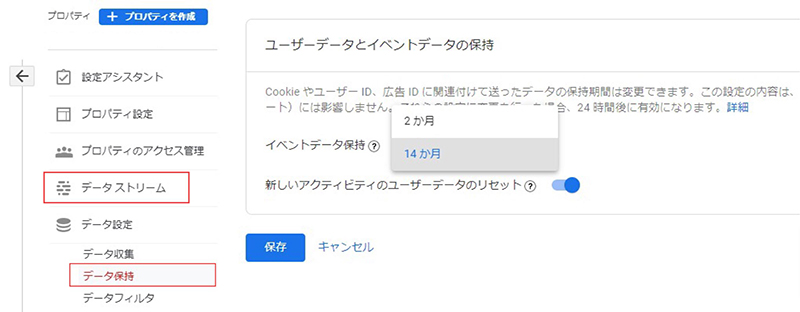
クロスドメイントラッキング
クロスドメイントラッキングとは、複数の異なるドメイン間のサイトであっても1つの計測としてまとめられる機能のことです。
ECサイトなどで、ショッピングカートと商品検索サイトのドメインが異なる場合など、異なるドメイン間のサイトをまとめて計測したい場合は、是非こちらの設定もしておきましょう。
1.まず設定画面から「データストリーム」→該当のデータストリームを選択します。
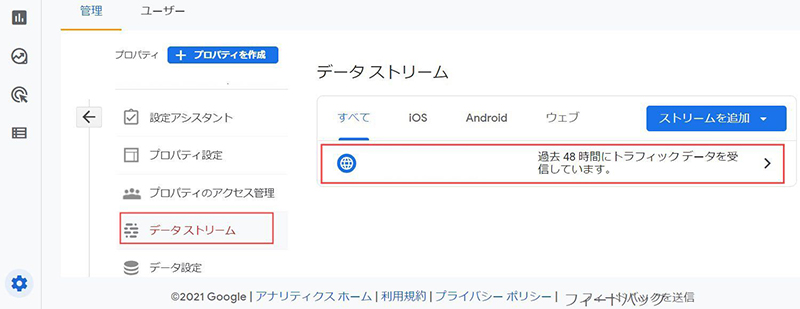
2.その後、「タグ付けの詳細設定」を選択します。
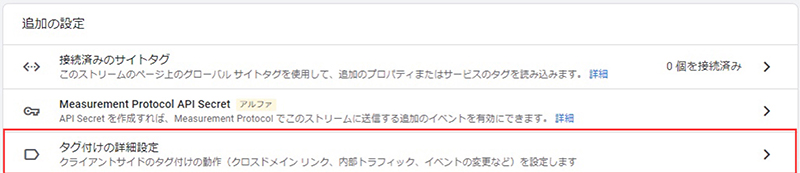
3.次に「タグの設定」から「ドメインの設定」を選択します。
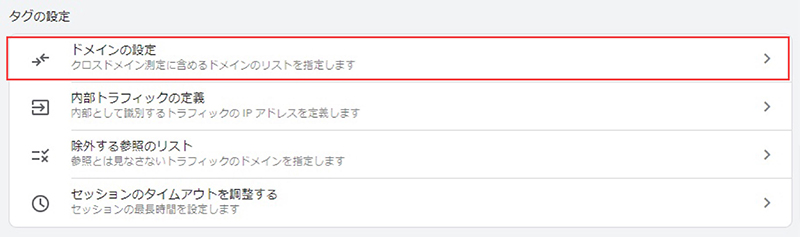
4.最後に「ドメイン」の欄に追加で計測したいサイトのドメインを入力して、クロスドメインの設定は完了となります。
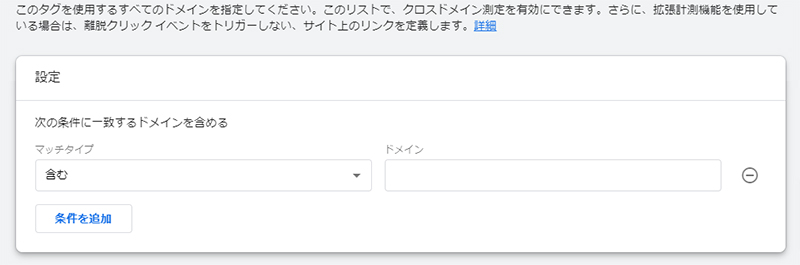
GA4のイベント設定
最後に、GA4におけるイベント設定について解説していきます。
そもそもGA4では従来のアナリティクスと異なり、計測の概念そのものが変わっています。具体的には、データ取得の方法がセッション単位からイベント単位に変わっています。
そのため、GA4では全ての計測したい値に関して、イベント設定が必要となっています。
※計測の違いの詳細に関しては、「Googleアナリティクス4のリリースについて」をご確認ください。
ただし、有り難いことに、GA4ではページ閲覧数などの基本的な値は初めから計測されるようになっており、特段イベント計測の設定を行う必要はありません。
しかし、お問い合わせなどのコンバージョンやバナークリックなど、特定のイベントを計測したい場合は別途設定が必要となってきます。
今回は多くの方が設定すると想定される「コンバージョン設定」について解説していこうと思います。
コンバージョンの設定
1.デフォルトの状態では基本的な値しかイベント設定されていないため、まず、コンバージョンとして設定したい値をイベントとして登録します。
GA4の管理画面から「設定」→「イベントを作成」を選択します。
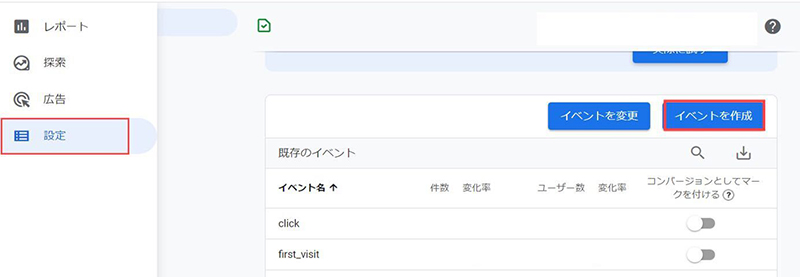
2.その後、「作成」を選択します。
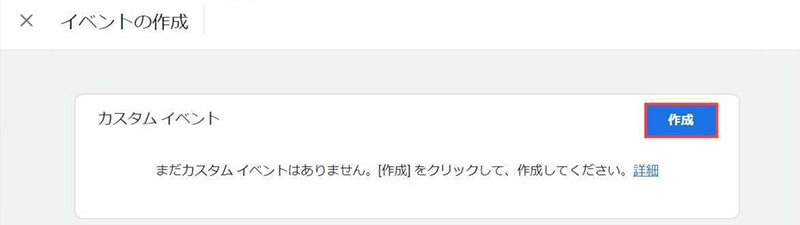
3.次に「カスタムイベント名」に任意の名前を入力します。
今回は特定のページにユーザーが到達した場合にコンバージョンとしてカウントすることを想定しているため、「一致する条件」には画像にある通りに入力します。
「パラメータ設定」にはチェックを付けたままで大丈夫です。
全ての入力が完了しましたら保存します。
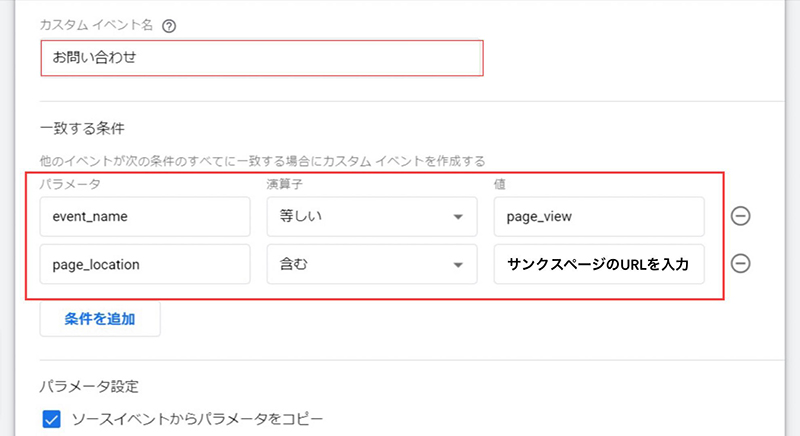
4.最後に設定済みのイベント一覧を確認します。
ここには初めから計測されているページ閲覧数などのイベント+自分で設定したカスタムイベントがリスト化されています。
このうち、コンバージョンとして計測したいイベントに、「コンバージョンとしてマークをつける」を選ぶと、コンバージョンとして計測されるようになります。
登録後、計測されたイベントが表示されるまでには時間がかかりますので、しばらく待つようにしましょう。
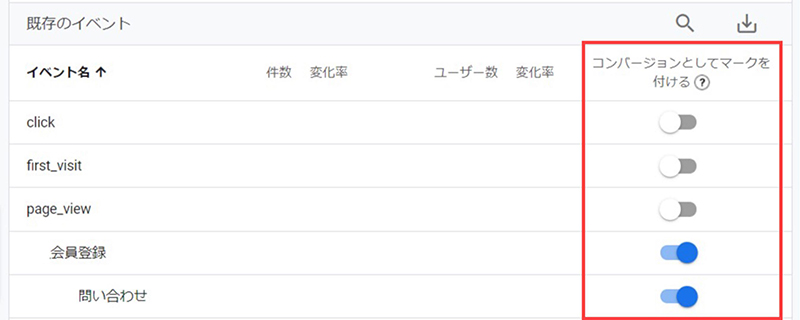
以上でコンバージョンのイベント設定は完了となります。
まとめ
いかがでしたでしょうか。
GA4はまだ慣れないところもあり、かつ従来のアナリティクスとは計測の概念そのものが異なっているため、設定に関しても戸惑う箇所が多かったと思います。
しかし、こちらも日々使い慣れることでスムーズに設定も行えるようになると思います。
現在はGA4への移行期間中ですので、この時期に少しずつ使用方法に慣れていって頂ければ幸いです。
それでは本日はこの辺りで。最後までお読みいただきありがとうございました。
また次回もよろしくお願いいたします。