

ブログについて
印刷物作成時の注意点
2023.07.27
制作

こんにちは。制作部です。
今回はデザイナーの仕事の一つでもある、「印刷物」に関する注意点をお話していきたいと思います。
WEBデザイナーのお仕事の中にも、広告やチラシを作成する機会があるかと思います。そこで、印刷物を作成していく上で注意するべき点をご紹介できればと思いますので、お付き合い頂けますと幸いです。
カラーモードの確認
WEB上で作成するものと印刷物で作成する際のカラーモードは異なります。
WEB上で使用するカラーモードはRGBカラーで、印刷物で作成していく際は、CMYKカラーを使用します。RGBカラーは光の三原色と呼ばれており、赤(red)緑(green)青( blue)の3つの原色を混ぜていけばいくほど白に近づきます。CMYKカラーは色の三原色と呼ばれており、シアン(cyan)マゼンタ(magenta)イエロー(yellow)の3色に黒が加わったもので、インクの表現に使われるカラーモードのことです。
詳しいカラーについての記事はこちらをご覧ください。
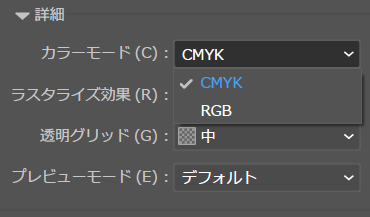
解像度について
印刷における画像の解像度というのは、画像がどのくらいの密度で構成されているのか示す数値のことです。単位は「dot per inch(1インチあたりのドット数)」で表わされ、1インチあたりのドット数(ピクセル数)が多いほど、画像解像度が「高い」ということになります。印刷物を作成していく上で、画像の解像度は最低でも300~350dpiは必要になります。
一般的に、画像の解像度は高ければ高いほど表現が細かくなるので、高品質な印刷や出力が可能になります。そのため画像解像度が低いまま印刷をしてしまうと、写真がぼやけてしまったり、荒く見えてしまいます。WEB上で見てるものと印刷されたものでは見え方が異なるため注意しましょう。
文字のアウトライン化
アウトラインというのは、文字データをオブジェクトデータに変換することです。
入稿する際にアウトライン化を行うのは、違うフォントに置き換わってしまうことを防ぐための作業になります。アウトライン化を行わないで入稿してしまうと、文字が違うフォントに変わってしまうだけでなく文字化けや、文字の間隔も変わることがあります。このような現象が起きる理由として、各パソコン環境のフォント状況によります。そのため、データが完成して入稿する際には、必ずアウトライン化を忘れないようにしましょう。
それでは、アウトライン化の手順を説明いたします。
1.「オブジェクト」の「すべてをロック解除」、「すべてを表示」という項目が選択できない状態になっていることを確認します。この時にレイヤーもガイドを外しておきます。
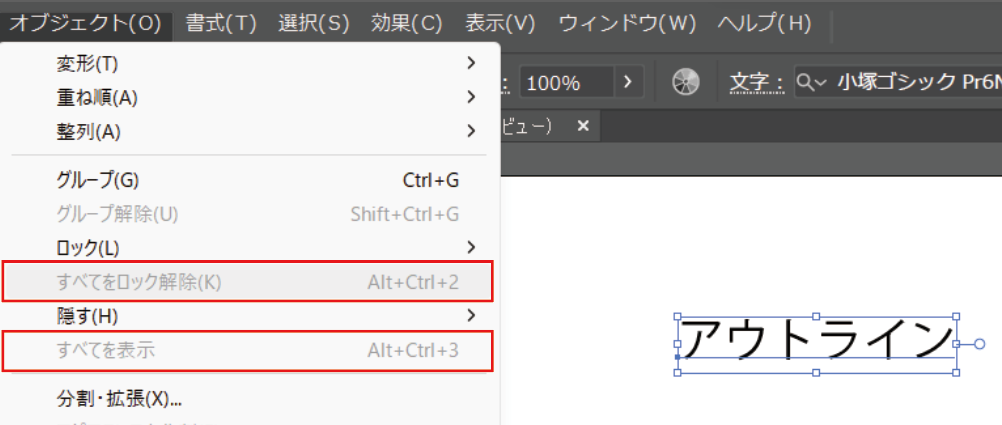
2.「選択」→「オブジェクト」を選択し「すべてのテキストオブジェクト」を選択します。
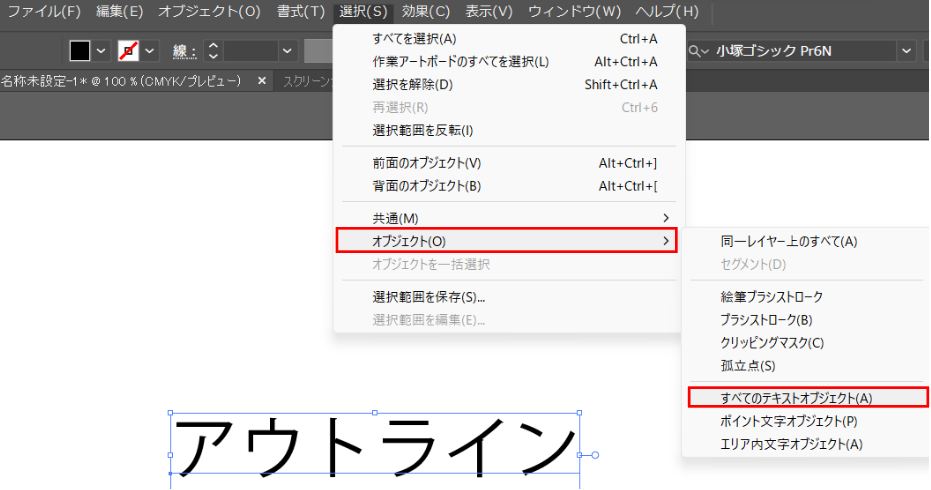
3.「書式」から「アウトラインを作成」します。
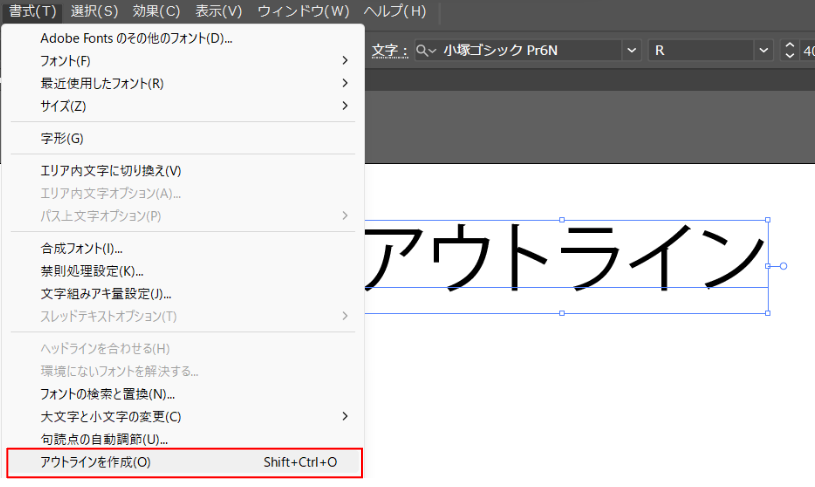
文字の縁がパスで囲まれていることが確認できればアウトライン化されている状態です。

不要なオブジェクトがないか
作成データの最終確認として、データ内に不要なオブジェクトがないかチェックする必要があります。もし不要なデータが残ったまま印刷をすると、エラーが出てしまう要因になりえますので注意してみましょう。それではチェックの方法として、2つご紹介していきます。
1つ目は「オブジェクト」の「すべてをロック解除」→「すべてを表示」という項目を順に選択します。これで、ロックや非表示していたオブジェクトを見つけることができます。
2つ目は、「表示」の「アウトライン」で全てをスケルトン表示させることができます。オブジェクトの背面や、重なりで隠れてしまっているオブジェクトなどはこの方法で見つけることができます。
まとめ
いかがでしたでしょうか。
今回ご紹介したのは一部にすぎませんが、見落としてしまうと完成品に影響が出てしまうこともありえます。データチェックは怠らず不備がないようなデータ作成を目指していきましょう。最後までお付き合いいただきありがとうございました!