

ブログについて
【実践編】
GTMのGoogle広告
設定方法
2021.01.26
データ解析
GTMを学ぼう

こんにちは!データ解析チームの豊嶋です。
前回の記事では「GTMを学ぼう」の実践編として、GTMにおけるアナリティクスの設定方法について解説しました。
しかし、アナリティクスの設定以外にもGTMで設定できる内容は多くあり、日常の業務で使いこなすためには他にも様々な設定方法を知る必要があります。
そのため実践編ではいくつかのケースごとにタグ設定の方法を紹介していきたいと思います。
「GTMを学ぼう」の実践編第二回目は、Google広告タグの設定方法について!
Google広告タグの設定方法
それでは早速、Google広告タグの設定方法を解説していきます。
GTMの概要については過去の記事で述べていますので、詳細は【導入編】Googleタグマネージャー徹底解説をご確認頂けると幸いです。
Google広告タグの設定は、大きく分けて「コンバージョントラッキング」「リマーケティング」「コンバージョンリンカー」の3つのタグを設定することに分類できます。 それぞれ見ていきたいと思います。
1.コンバージョントラッキングの設定
コンバージョントラッキングとは、Google広告上で設定したコンバージョン(商品購入や会員登録など)の計測をするために必要になるものです。
これをタグとして設定することで、Google広告経由でサイト上でコンバージョンに至った値を計測できるようになります。
下記に設定の手順を記載いたします。
①トリガーの設定
まず、コンバージョントラッキングのタグ設定で使用する「トリガー」の設定から始めます。
トリガーとはタグの発火条件(タグが作動するための条件)のことで、到達ページやクリックなど様々な条件を自由に指定できます。
今回は計測を行いたいコンバージョンを「会員登録」とし、「サンクスページに到達することでコンバージョンの計測が出来るようにする」ことを想定した上で設定作業を進めていきます。
まず初めにGTMの管理画面にログインし、「トリガー」から「新規」をクリックします。
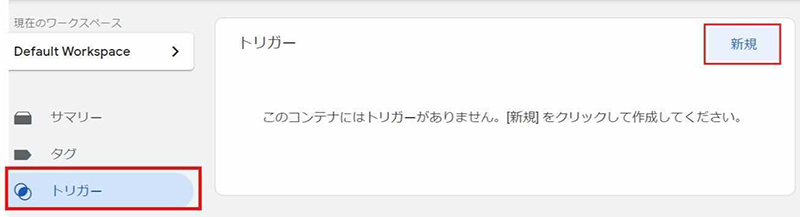
その後自分で分かりやすいようにトリガーの名前を入力し、「トリガーのタイプを選択」で「ページビュー」を選択します。
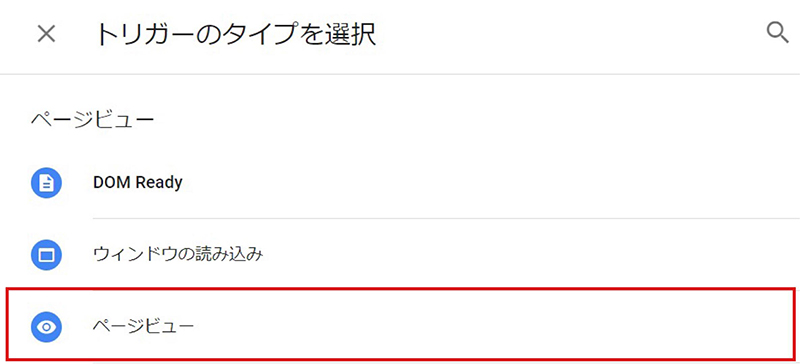
その後、「一部のページビュー」「Page URL」「含む」をそれぞれ選択し、赤線で囲んだ空欄にサンクスページのURLを入力します。
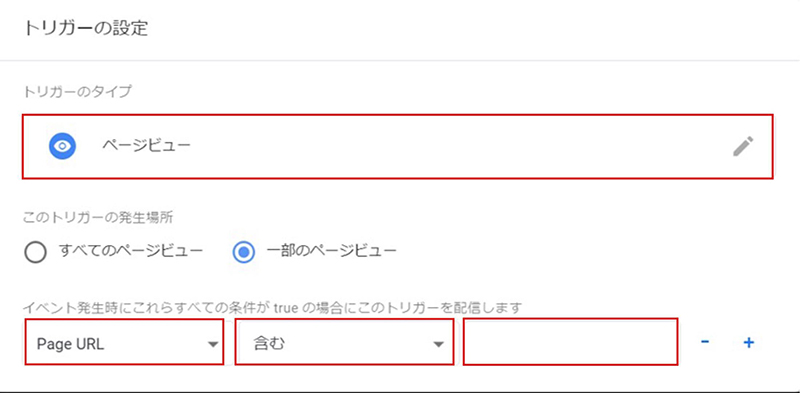
これでトリガーの作成は完了です。
②タグ設定
次にタグの設定に移ります
GTMの管理画面の「タグ」から「新規」をクリックします。
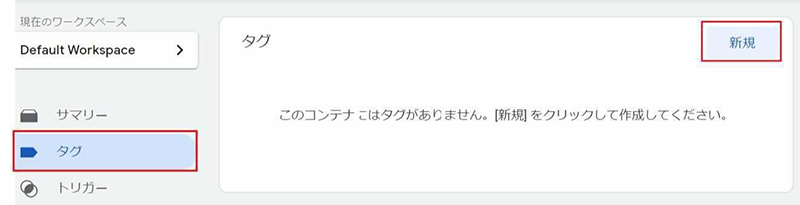
その後自分で分かりやすいようにタグの名前を入力し、「タグタイプを選択」で「Google広告のコンバージョントラッキング」を選択します。
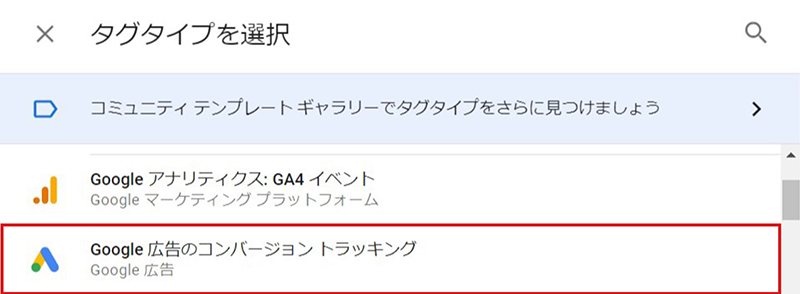
次に「タグの設定」でコンバージョンIDとコンバージョンラベルを記入します。(コンバージョンIDとコンバージョンラベルの確認方法は後述いたします。)
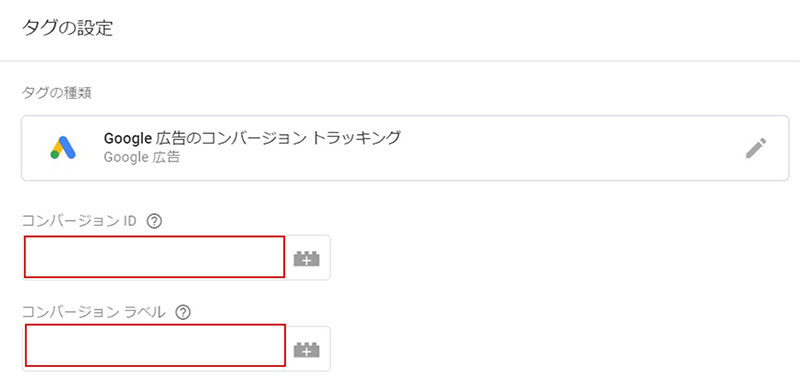
最後に先ほど作成したトリガー(会員登録)を選択し、「コンバージョントラッキング」のタグ設定は完了となります。
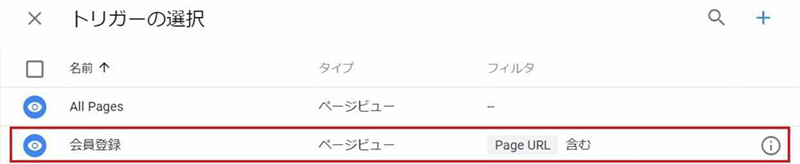
③コンバージョンIDとコンバージョンラベルの確認方法
まず初めに、Google広告の管理画面にログインします。
そこから「ツールと設定」→「測定」→「コンバージョン」を選択します。
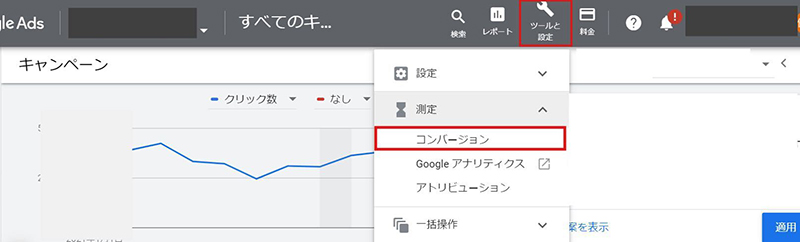
その後「コンバージョンアクション」から、自分が既に設定しているコンバージョン名(今回は会員登録)を選択します。
Google広告におけるコンバージョンアクションの設定方法は別途確認頂ければ幸いです。
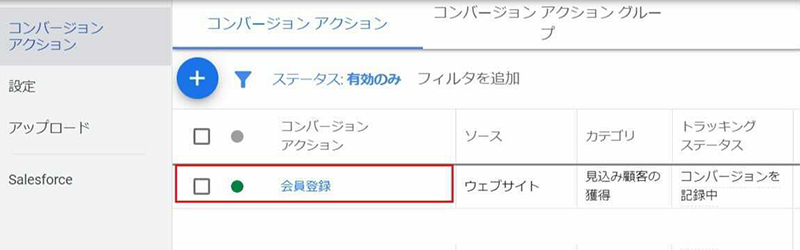
次に「タグを設定する」の画面から、「Googleタグマネージャーを使用する」を選択します。
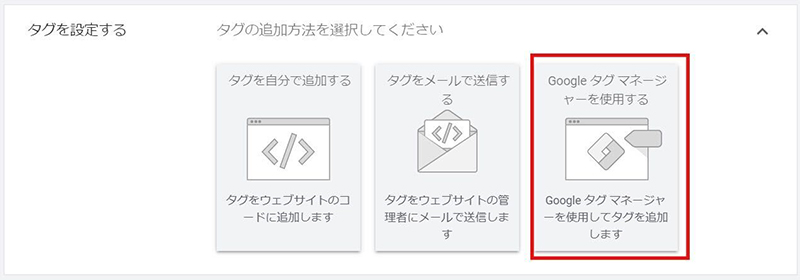
すると、ここのページで「コンバージョンID」と「コンバージョンラベル」を確認することができます。
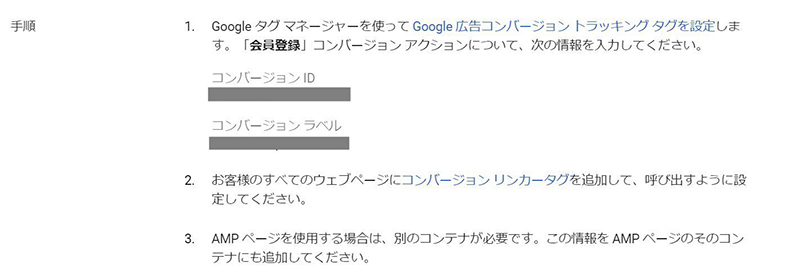
2.リマーケティングタグの設定
リマーケティングとは一度サイトに訪れたユーザーに対して、再びアプローチを行うことを指します。
リマーケティングをタグとして設定することで、Google広告上でサイトに一度訪れたユーザーを記録し、リマーケティング広告を使用できるようになります。
リマーケティングのタグ設定も、コンバージョントラッキングのタグ設定の時と同様、GTMの管理画面の「タグ」から「新規」をクリックします。
その後自分で分かりやすいようにタグの名前を入力し、「タグタイプを選択」で「Google広告のリマーケティング」を選択します。
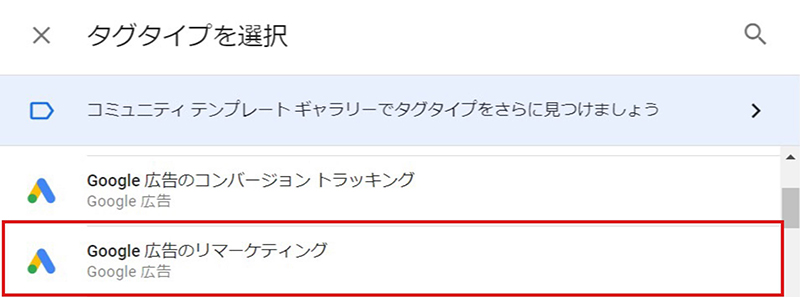
次に「タグの設定」でコンバージョンIDのみ入力します。
コンバージョンIDは同じ広告アカウントであれば全て共通であるため、「コンバージョントラッキング」のタグ設定で入力したコンバージョンIDと同じ値を入力します。
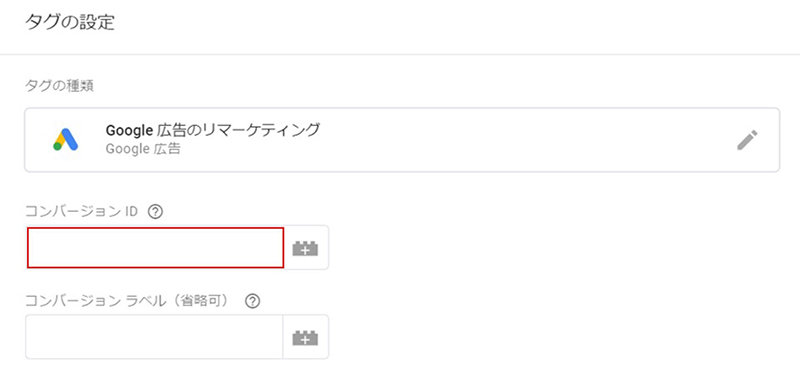
最後に「トリガーを選択」で「All Pages」を選択し、「リマーケティング」のタグ設定は完了となります。
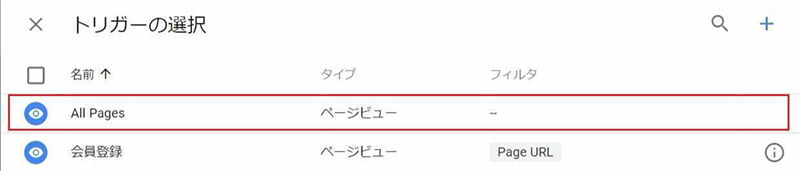
3.コンバージョンリンカータグの設定
コンバージョンリンカーとは、Google広告上で正確なコンバージョンの計測を可能にする役割を果たすものになります。
2017年にAppleがセキュリティ対策の一環としてITPというサードパーティcookieによるトラッキングを防止する機能をリリースしたことで、コンバージョン計測に影響を与える可能性がありました。
しかし、コンバージョンリンカーを設定することで、ITPによるコンバージョン計測の漏れを防ぐことができます。
コンバージョンリンカーのタグ設定も、先ほどと同様、GTMの管理画面の「タグ」から「新規」をクリックします。
その後自分で分かりやすいようにタグの名前を入力し、「タグタイプを選択」で「コンバージョンリンカー」を選択します。
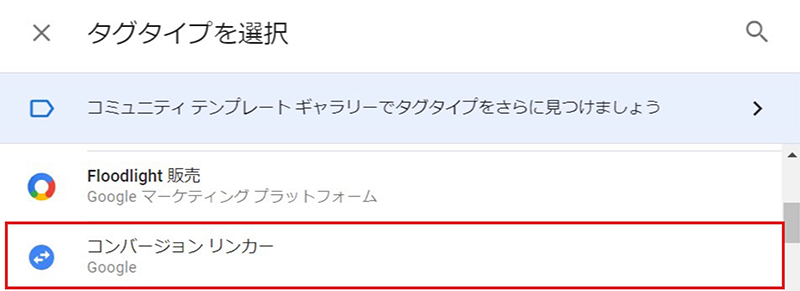
その後「トリガーを選択」で「All Pages」を選択し、「コンバージョンリンカー」のタグ設定は完了となります。
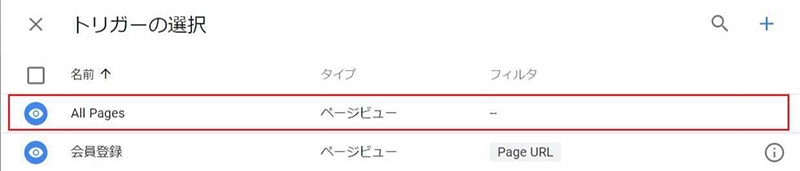
以上、3つのタグ設定でGoogle広告における基本的なタグ設定は完了となります。
まとめ
いかがでしたでしょうか。
前回のGTMにおけるアナリティクスの設定とは異なり、やや設定の工数が多く大変だなと感じたかもしれません。
しかし、一度作業の流れさえ覚えてしまえばその後は基本的に同じ作業になるため、格段に設定のスピードは上がっていきます。
今回の記事でGTMの設定における疑問点が少しでも解消されていれば幸いです。
次回はYahoo広告に関連するタグをGTM上で設定する方法について、一から解説したいと思います。
それでは今回はこの辺りで。また次回もよろしくお願いいたします。